In Stackfield, you can customize your availability status and set an out-of-office note, for example, if you are on a lunch break, in a meeting, or on vacation. This way, everyone knows immediately whether you are present and how quickly you can respond to requests. Your availability status and status messages and descriptions are visible to all roles.
(Automatic) default statuses
The default statuses are Available (= "Online", filled green dot) and Offline (filled gray dot) and are displayed at the bottom right of the user's profile picture / letter, each without status message / description, and are set automatically. As soon as you log in to Stackfield, you will be displayed as "Available".
The offline status is displayed as follows:
- Mobile App: In the mobile app you will be shown as offline as soon as you leave the app.
- Browser: In the browser, you are offline as soon as you close the window by clicking on "Close" (X symbol in the upper right corner).
- Desktop App: If you click on "Close" in the desktop app (X symbol in the upper right corner), Stackfield will continue to run in the background, as the program is only minimized. (In the lower right corner of the taskbar you can see the program by clicking on the up arrow). Only when you quit the file (key combination: Alt + F4 or top right in the navigation bar via "File" -> "Exit"), log out, or shut down the computer, you will be shown as "offline".
Open individual status settings and selection
In addition to the automatically set statuses, each user can manually change their own status. To customize your status, open the status settings by clicking on your name / profile picture at the bottom left of the sidebar. In the dropdown menu "Personal Settings" that appears, you will see your name and your active status at the top of the list. Click on it to open the status settings ("What is your status?") and you can make the following settings:
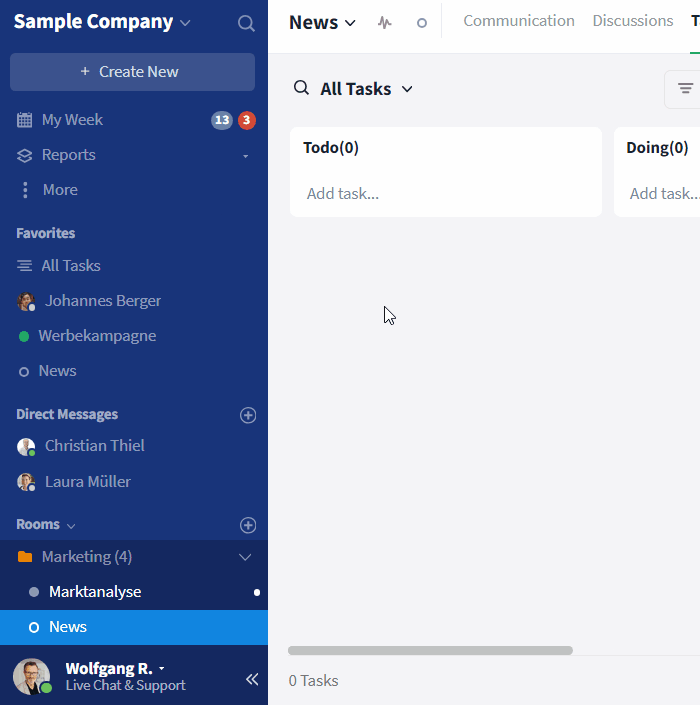
Open status settings
Adjust availability
In the first drop-down menu (default display: "Available"), you can choose from four different statuses to show your colleagues whether you are currently active on Stackfield. Your status is displayed as a small (colored) dot on your profile picture. A mouseover over the dot shows the status name (e. g. "Absent"). The status is visible to all users of your Stackfield organization via your profile. (See details: Practical examples).
 Available:
Available: You are online and reachable. This status is activated by default after login (unless it was set differently for your organization, see
note) and after
resetting your status.
 Busy:
Busy: You are online, but busy and in a meeting, for example.
 Absent:
Absent: You are not available for a longer period of time and are e. g. on vacation. If selected, this status will still be displayed when you are logged out.
 Offline:
Offline: You are currently not active on Stackfield or do not want to be shown as active or make yourself "invisible".
Status message and status description (note, duration, replacement, etc.)
If required, a status message can be set in addition to the availability status via the second drop-down menu (default display: "No status message"). As soon as you set a status message, a text field appears below it in which you can insert a status description. Here you can enter additional information, such as when you will be back or your replacement.
In most cases, status messages are automatically displayed next to the user's name in the form of an emoji. By mouseover on it, the status description appears additionally (see details: Practical examples). The following status messages are available:
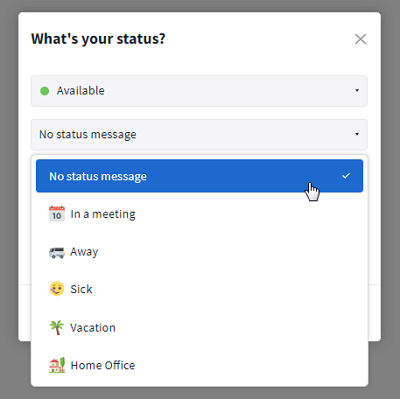
All available status messages
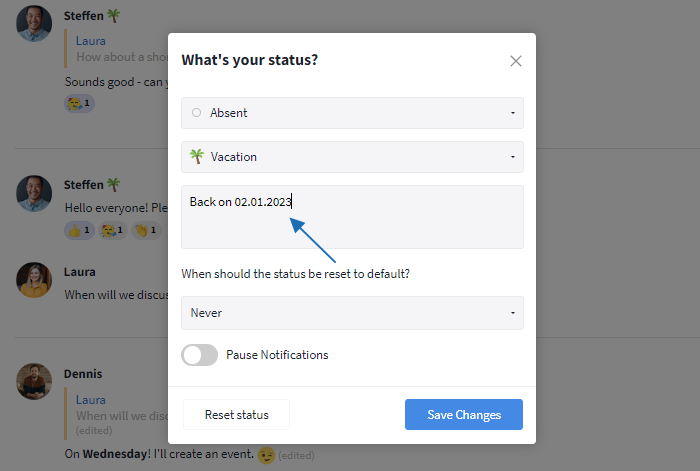
Put other relevant information in the status description
Note: Status messages and descriptions will be shown to other users even if you are not logged into Stackfield.
Pause / enable notifications
You also have the option to pause all external notifications, i.e. your desktop app, mobile app, and email notifications, by enabling the "Pause Notifications" option. Your notifications will only be re-enabled when you disable the switch, when your status is reset, or when clicking on "Activate Notifications" in your personal settings. If your notifications are disabled, this is indicated by a small "z" at the dot (availability) on your profile picture.
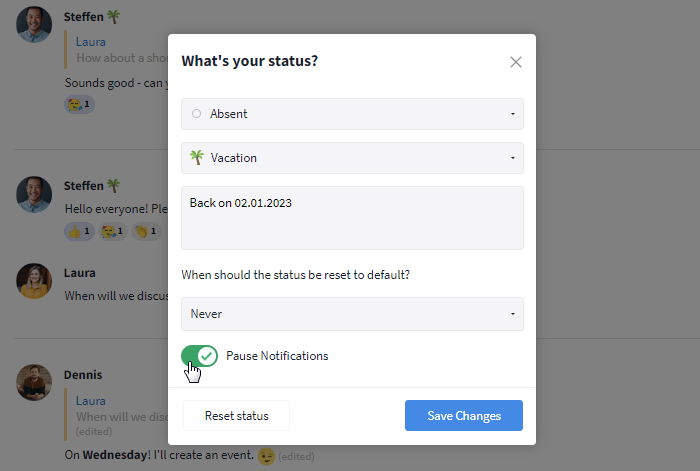
Pause your notifications
Note: If you set your availability status to "Busy", the switch will be activated automatically. However, you can deactivate it manually if you still want to receive notifications.
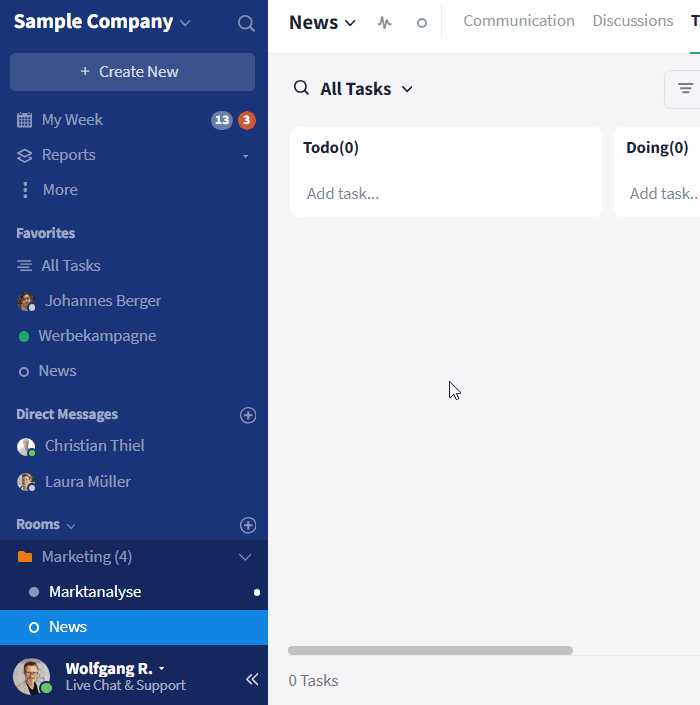
Automatic pausing for "Busy" status and "Activate Notifications"
Reset the status or edit / delete
The (automatic) default statuses take effect without any action on your part. The individual status settings remain set until you either change them manually or have them reset automatically after a defined time period. The status is not automatically reset by logging in and out. This also applies to the offline status: If this was selected manually and you log out and log in again, you will still be displayed as offline and have to change your status manually.
To reset your status manually, open the status settings and click Reset status. Your status will be reset to "Available" immediately. You can also edit your status by changing the various settings options.
Alternatively, you can have the status reset automatically after a period of time defined by you. To do this, open the drop-down menu under "When should the status be reset to default?" and select a period (e.g. "4 hours") or point in time ("Date & time"). If you select "4 hours", for example, your status will automatically be reset to "Available" after 4 hours. Your status message will be deleted and your notifications will be activated again.
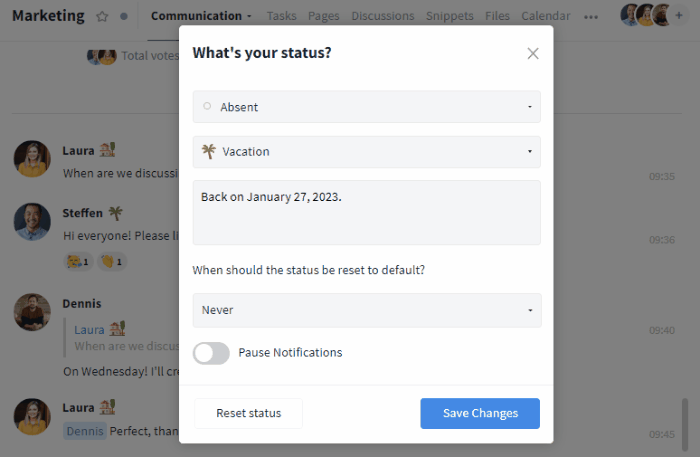
Reset your status at a specific time
Practical examples: Where can I view the status?
The availability status and status messages and descriptions are displayed in the various modules / areas as follows:
Tip: If your company does not yet use an additional tool for leave management, this can also be mapped via an individual room in Stackfield. The various statuses (and messages) can then be taken into account during planning.
In the communication area
In the module Communication and in the Direct Messages the status message is displayed right next to the user's name. For @-mentions and questions / answers, the status message is displayed in the communication stream as soon as the message has been sent. In the communication stream in the room and in the group chat, a member list can be opened by clicking on the profile pictures in the top right of the navigation bar, in which the users are displayed including their status messages.
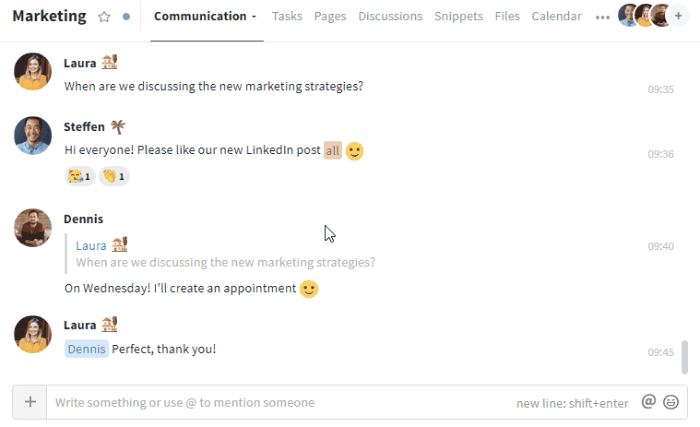
Status message / description in the communication stream
In the private chat, the profile picture with availability status is displayed in the top right navigation bar. By clicking on it, you can open the profile and also view the status message and description (via mouseover). Starting with the Premium plan, additional information from the user profile can also be viewed at this point.
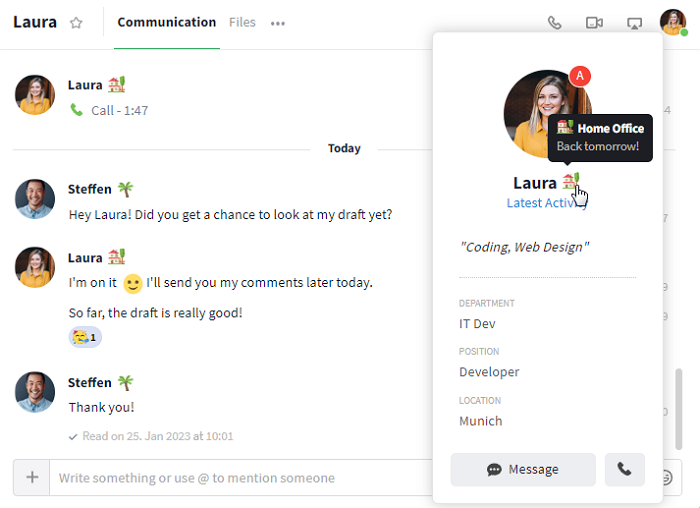
Display in the private chat
In the sidebar, the availability status is displayed on the user's profile picture and the status message is displayed next to the user's name. The status description is visible by mouseover on the status message.
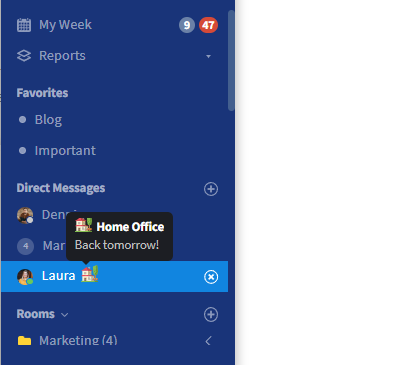
Status message / description in the direct messages
In the comment section of the individual modules (e.g. in the pages module), the status message is displayed directly next to the name of the comment author and the status description is displayed by mouseover on it.
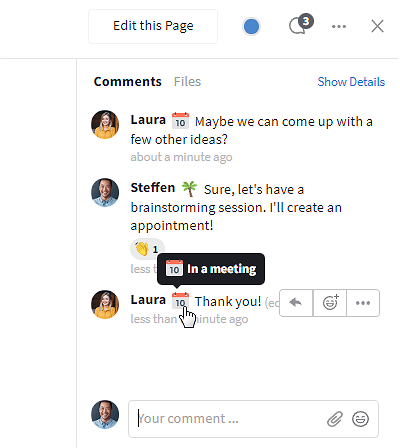
Display in the comment section of the pages module
When making calls (1:1 and conference)
You can also display the status / status message and description of a user when or before making a call. Before you call someone, it is advisable to check beforehand whether the desired person(s) has / have time at the moment. Depending on the way you want to call, you can view the status messages and descriptions beforehand via the member lists / profiles (e. g. in an event or via chat).
As soon as you are called / call someone, you can click on the user's profile picture in the connection window to open their profile and thus access their status information. For conferences, this also works via the connection window or in the conference chat.
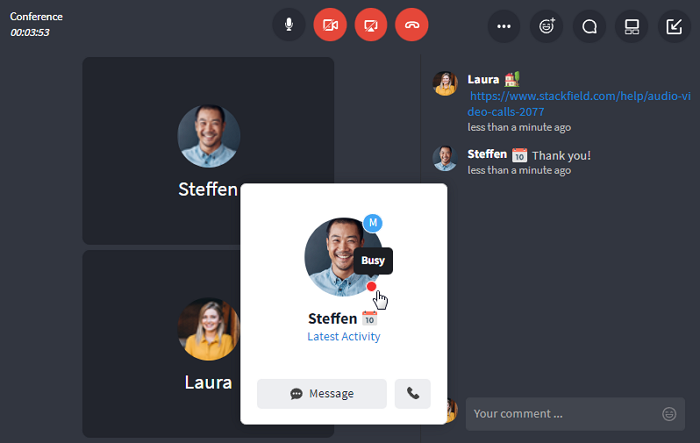
Viewing status information in the conference chat
During (sub)task planning / assignment
In the tasks module, when you create a (sub)task, you can view the status message and description of a user when assigning the (sub)task. By clicking on the plus sign, a drop-down list appears with all users and their respective status messages. (See also: My Week)
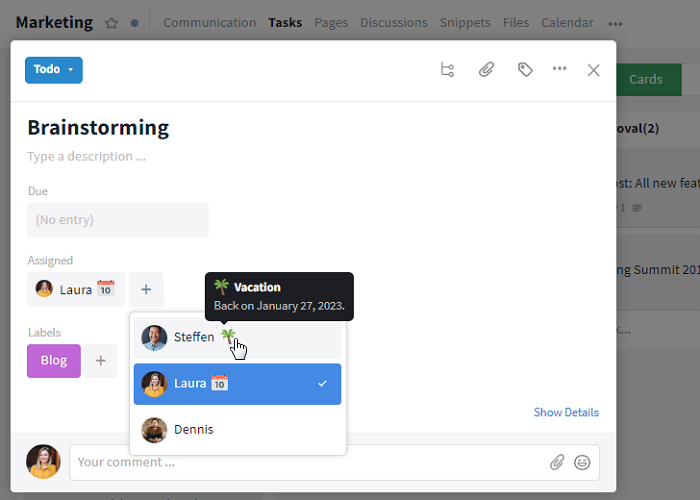
Status message / description when creating tasks
When scheduling events
In the calendar module, you can view the status messages and descriptions when adding users in the member list that now appears. You can also view them when checking availability. (See also: Telephony and My Week)
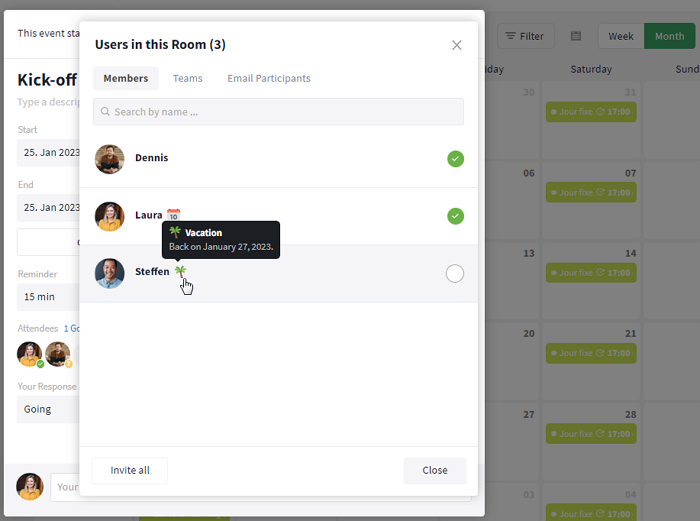
Status message / description when creating an appointment
In My Week
In the overview My Week, status messages and descriptions are also always displayed next to the name of a user. You can either display them in the drop-down list for employee management or they are displayed next to the name of the creator (of a task, an event, an approval, etc.) in your events of the respective day.
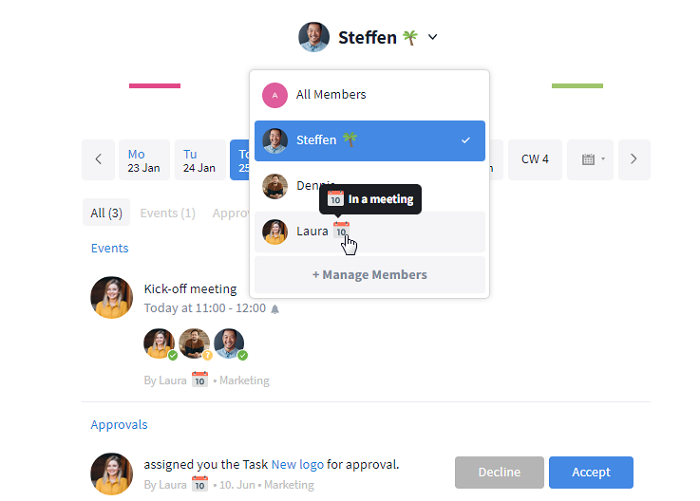
Status message / description in My Week
In the user / room management
You can also view the status messages and descriptions of individual users in the member lists in the tab Members in the room settings / organization settings. By clicking on the profile picture of a user, you can also view the availability status.
If, for example, a person is currently on vacation, you can see this by means of the set status (e.g. "Absent" with date) in the member list of the room and, if necessary, add a substitute to the room.
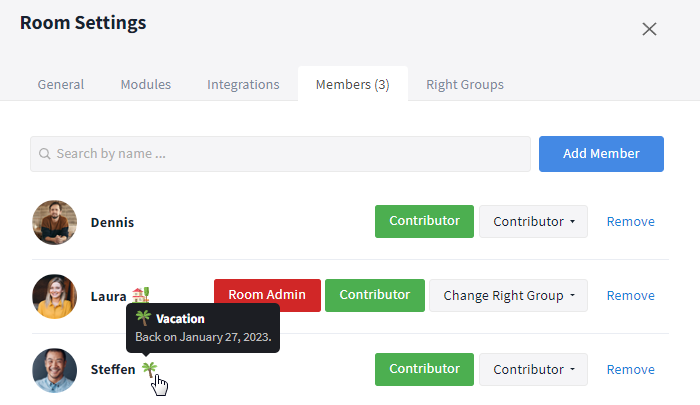
Status message / description in the room settings