The Favorites function (Symbol: yellow star) allows you to keep track of everything important and gives you quick access to things relevant to you. You can use this function for rooms, chat conversations, individual chat messages, frequently used views in the reports tab as well as individual entries.
Entire rooms / Entire chat from "Direct Messages"
Add: To add a room or a complete chat history with another person from "Direct messages" to your Favorites in the sidebar, first open the relevant room / chat history by clicking on it. There you can add it to the favorites list by clicking on the drop-down menu next to the name of the room / chat or in the right-hand corner using the cogwheel symbol and selecting the "Add to favorites" option. The initially displayed gray star turns yellow.
Additionally, you also have the option of right-clicking on a room in the sidebar and selecting the "Add to Favorites" option to add this room directly to your Favorites.
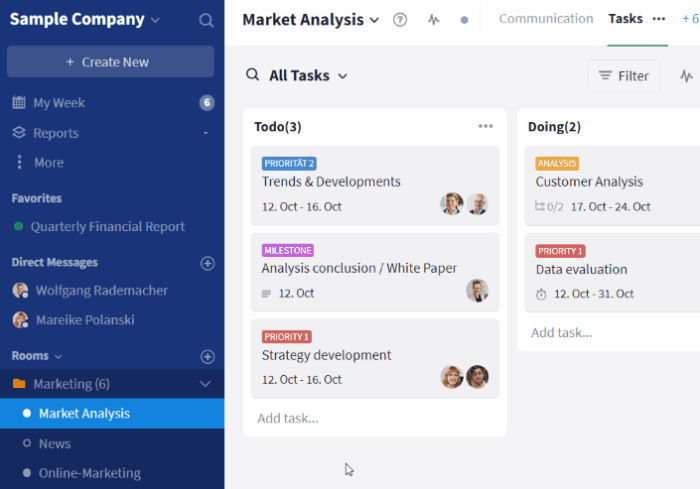
Adding a room to your Favorites
The favored room / chat can then be identified by a yellow star and appears in the sidebar. Rooms appear with a circle symbol (filled in white, colored, or as a ring circle, depending on the room type).
Remove: To remove favored rooms / chat histories from the favorites, move the mouse over the respective room name in the Favorites in the sidebar and select "Remove" (Symbol: "X"). Alternatively, favorite rooms and chat histories can also be removed in the open room / chat by clicking on the drop-down menu and selecting the “Remove from Favorites” option.
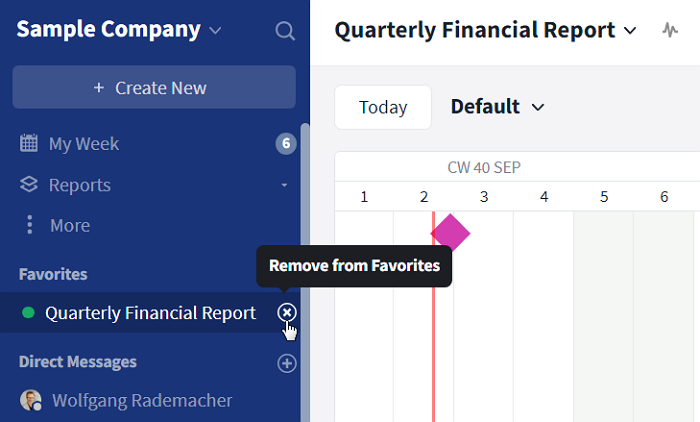
Remove rooms from Favorites
Mobile app: In the Stackfield mobile app, you can check your favored rooms in the "Rooms" tab. By default, entries in this tab are sorted by date. This means that the rooms with the most recent activity are listed first. To display your Favorites, click on the "Sort" button (symbol: three dashes) and select the "Sort by name" option. In this view, your Favorites are listed above the different rooms.
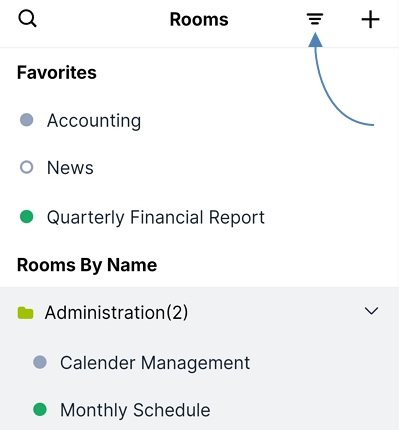
You can display your favored rooms in the mobile app
Favorite rooms can also be added and removed via the mobile app. To do this, click on the three-dot menu (symbol: three stacked dots) in the top right-hand corner of an opened room and select "Add to favorites" or "Remove from favorites" respectively.
Individual messages
Add: In addition to an entire chat, individual messages from the communication module of a room / chat can also be favorited. To do this, move the mouse over the message to be favorited and click on the icon with the three dots.
Alternatively, you can also right-click on the selected message. In the following menu the message can then be favorited by clicking on the "Add to Favorites" entry.
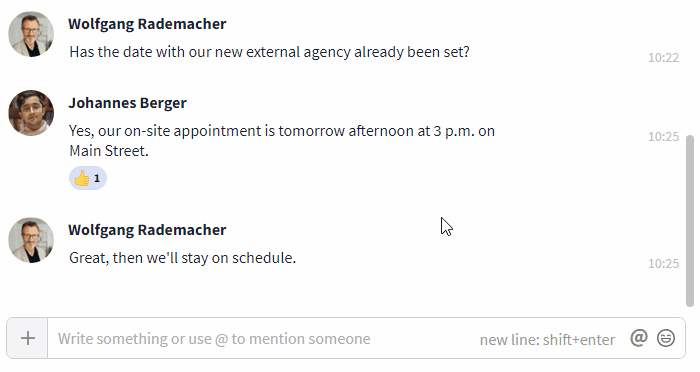
Add individual posts to Favorites
You can find your saved favorite messages by clicking on "More", followed by another click on the "Starred messages" submenu.
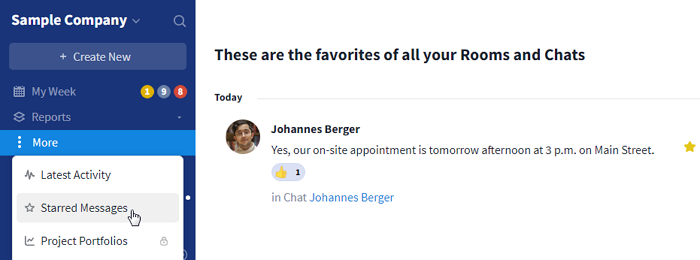
You can find your favored messages via the tab "Starred Messages"
Remove: Favored entries and messages can be removed by clicking the yellow star. This can be done either via "Reports" under the option "Favorite entries" or in the room / in the direct messages at the entry itself.
Individual entries (e. g. tasks or files)
Add: To favorite an individual entry (Tasks / Discussions / Files / Pages / Calendar / Whiteboard) you must first open the desired element. There you can add it to your Favorites list by clicking on the "More" button (Symbol: three dots) at the top right, followed by a click on the "Add to Favorites" selection option. The favorited item is then displayed with its title / name in the sidebar (above any existing favorited rooms or group chats).
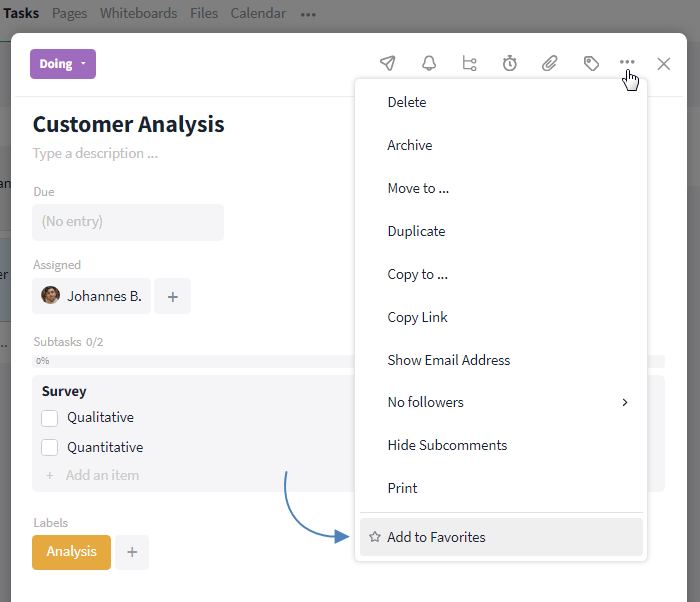
Adding an entry to the Favorites in the sidebar
Note: To be able to favorite an individual entry, it must be created as well as saved.
For easier identification, all entry types (Tasks / Discussions / Files / Pages / Calendar / Whiteboard) are displayed with their own icon in the sidebar. For example, all entries of the type "Discussion" are marked with two speech bubbles on top of each other. The following table shows an overview of the icons:
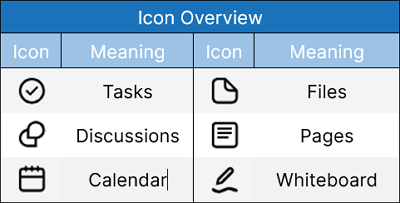
If more than five entries are added to the Favorites, only four of them are displayed at once. The remaining elements are grouped together and can be viewed as a drop-down list under the "+x entries" tab.
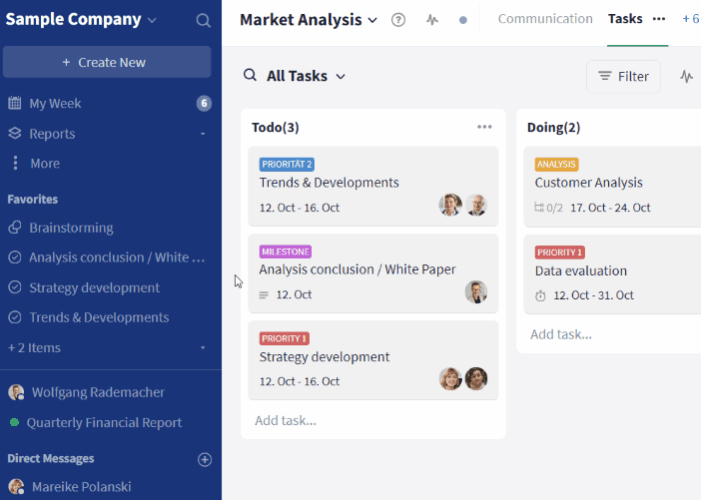
Entries can be removed from the Favorites
Remove: To remove an entry from your Favorites, move the mouse over the corresponding title in the list and select "Remove" (symbol: "X").
Views within the Reports
Add: If you like to mark a specific view in the Reports function as a favorite, click on the gray star while choosing an entry from the dropdown menu or in the upper left corner of the view itself next to its name. The view is then added to the favorites in the sidebar.
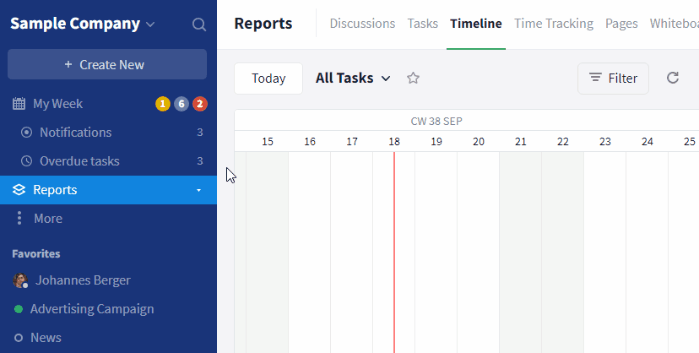
Add views (reports) to your favorites
For easier identification, all types of reports are shown with their own icon. The following table shows an overview of these icons:

Remove: Favorites can be removed from the sidebar by mousing over the respective entry and selecting "Remove" (Symbol: "X"). Alternatively, favored views can also be removed by clicking on the yellow star symbol.
Filters from "My Week"
Add: If you want to add a favorite filter from your personal dashboard "My Week" and add it to your sidebar, you must first open it with a mouse click. You can then move the mouse over the desired filter, e.g. "Tasks" or "Appointments", and click on the star symbol that appears.
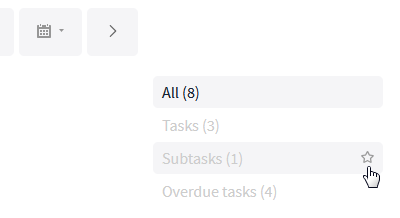
Setting a filter in My Week as a Favorite
The selected view will then be displayed under the "My Week" section in your sidebar.
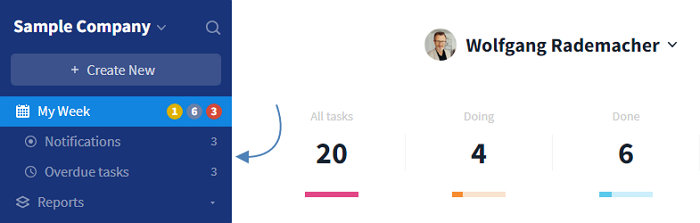
Favored filter from My Week in the sidebar
To the right of the favorite filter (in "My Week" as well as the the sidebar) is the number of entries it contains. Here, for example, 4 Notifications and 2 Overdue tasks. The filters are only displayed if they contain at least one entry. For example, if you have favored the "Events" view, but there is no event planned today, the filter is not shown.
For a better overview, the number next to "My Week" in the sidebar is also reduced by the entries from the favorite filters and only shows the remaining entries.
The following filters can be added to your sidebar:
- Events: Today's events to which you have been invited or which you have accepted.
- Approvals: Invitations to events with pending approval by you.
- Questions: Pending questions addressed to you.
- Polls: New polls in rooms you are included in.
- Mentions: Informationss about mentions in which you have been tagged.
- Notifications: Changes relevant for you.
- Tasks: Tasks assigned to you with due date "Today".
- Subtasks: Subtasks assigned to you with due date "Today".
- Overdue tasks: Tasks assigned to you with an overdue due date.
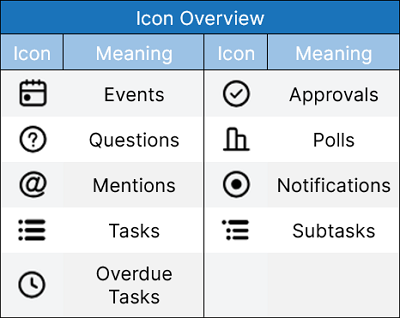
Remove: To remove a filter from the sidebar, move the mouse over the corresponding title and select "Remove" (Symbol: "X"). Alternatively, you can also remove a favored filter from your sidebar directly via My Week by clicking on the star symbol.
Further articles
- To stay up to date with entries, you can subscribe to them.
- Reminders can be activated so that important entries are not forgotten.
- The order and appearance of frequently used modules in the room can be influenced.
- The displayed contents of rooms / reports can be customized using the filter and display options and saved as a template.
- he contents of a room / report can be exported as a document.