You can export contents from a room/report to make them readable and accessible even without Stackfield, for example, to store them in a document management system after finishing a project or to give a report to a user without a Stackfield account. Depending on the purpose and the scope there are different possibilities.
Export of room data
To export the data of a room, click on the "cogwheel" symbol at the top right next to the module names in a room. The "Export room data" option can then be selected from a drop-down menu.
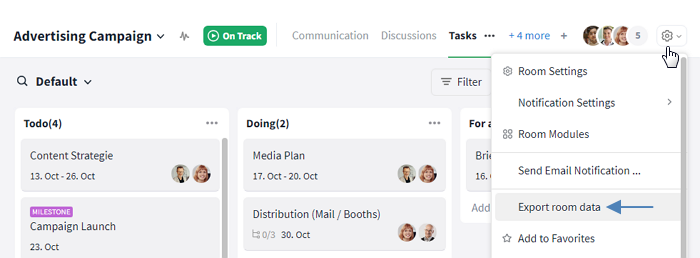
Export of room data
You can now select what exactly – activities or content protocol – is to be exported from which module, by which user / creator and from which time period. The selection is confirmed by clicking on "Export room data". The selected data can now be saved as a PDF in the desired location.
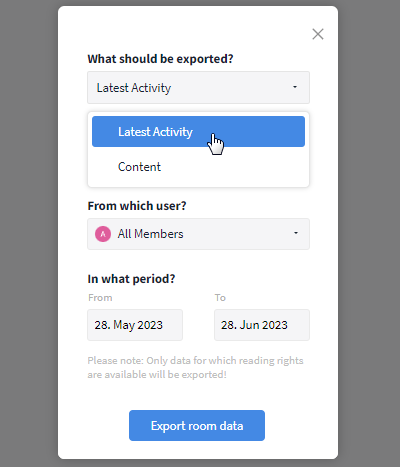
Exporting the latest activities or a content protocol in a room, here: activities
Latest Activities
Via the option "Latest Activity" (all) changes from the communication stream are exported, meaning when a chat message is sent or when entries (for example a task) are created or modified.
When needed, you can additionally set a filter and limit the selection to a specific module or user as well as change the period.
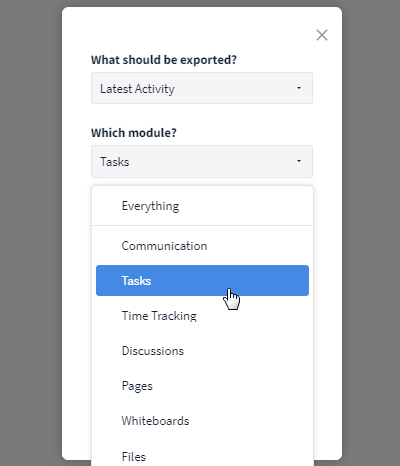
Exporting activities in a room, here: tasks module
Content protocol
If not only the activities are relevant but also the entire content of the entry, first, choose the option "Content", then select the desired module.
Via the sliders, you can choose if you want to include comments, the latest activities, and/or archived entries (green = included in the export, gray = not included). In addition, you can filter for a specific creator of the entry and for a period.
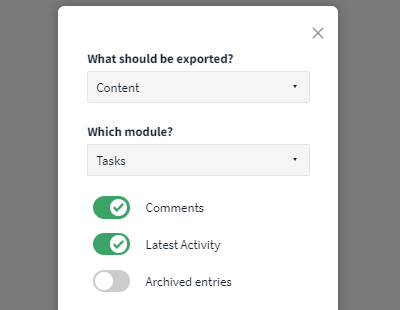
Content protocol for the module Tasks
Export of an individual view
In a room or across rooms via the reports, individual views for each module can be generated by using filters and exported as a table. This way, you can, for example, only export tasks with a specific editing status and/or label.
This feature is available for discussions, tasks, time tracking (only via reports), the timeline, pages, files, whiteboards, snippets, and project portfolios (only via reports).
For you to immediately be able to understand which contents will be included in the export, switch to the list view. Via the filter feature, the scope is determined. Among other things, the selection and order of the columns can be changed here.
Via the module search, entries can be (further) refined so the export will only include the search results.
To export or print the displayed view, click on the "Filter" button at the top right and select the "Print and Export" option (at the bottom) in the drop-down menu.
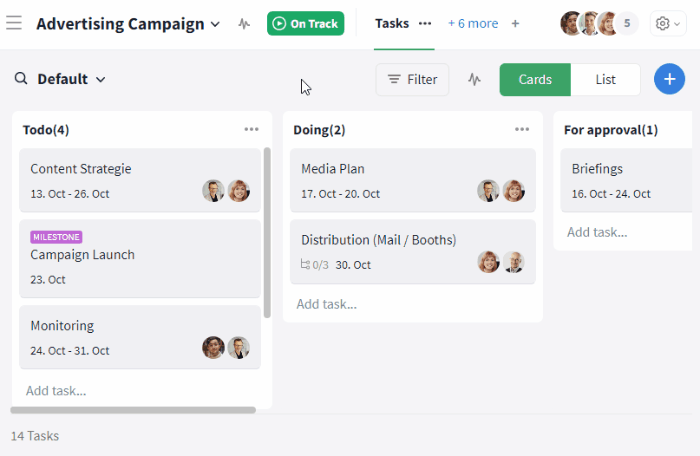
Print and export of the tasks overview
The available file formats for the export depend on the chosen "Module". For discussions, tasks, time entries, pages, files, whiteboards, snippets, and project portfolios, the title as well as everything that is shown in the respective columns can be exported as PDF, CSV, or Excel. In the "Print and Export" overview you can check your selection again and, if needed, edit the name of the report. In addition for tasks, all open and closed subtasks can be included or excluded in the export via the slider at the bottom of the window.
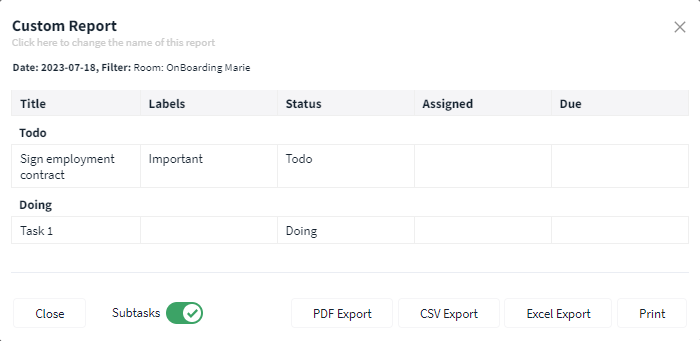
Export scope of the tasks module
Files can be downloaded in their respective format either individually via their parent entry or collectively in the overview. The timeline including the shown columns can be exported as PDF or PNG. The communication is accessible via the room export.
Export of individual entries
On Stackfield, you can also only export the contents of a single entry. This feature is available for the following types: discussions, tasks, time entries (only via reports), pages, files, whiteboards, snippets, and events. Simply switch to the desired module, open the entry (for example a task), click on the "More" button (icon: three dots) at the top right, and choose the option "Print", "Download all", or "Export".
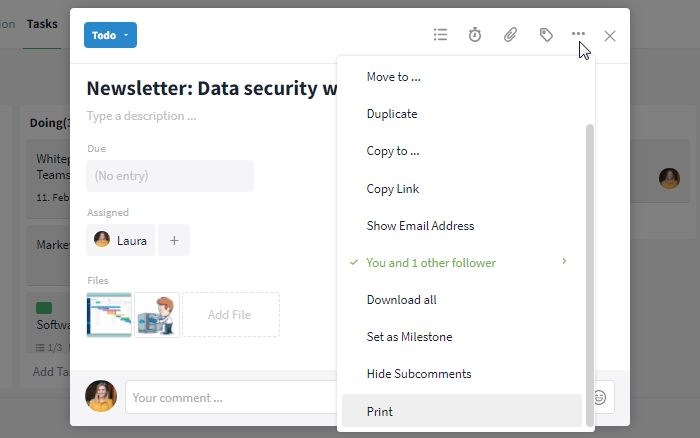
Export of an individual entry, here: task
Via the print feature contents can also be saved as a PDF (-> "Print to PDF"). Whiteboards can additionally be stored as PNG, SVG, or JPEG. Events can either be transferred individually or as a subscription into an external calendar. Files are downloaded with their respective format, which is also possible collectively in the overview.
Options for admins
Further articles
Timeline export
In the tab Settings of the "Organization Settings", you can allow or decline the sending of end-to-end encrypted data to Stackfield for the purpose of exporting timelines. If the setting is deactivated (default setting) the export feature can not be used within end-to-end encrypted* rooms and reports.
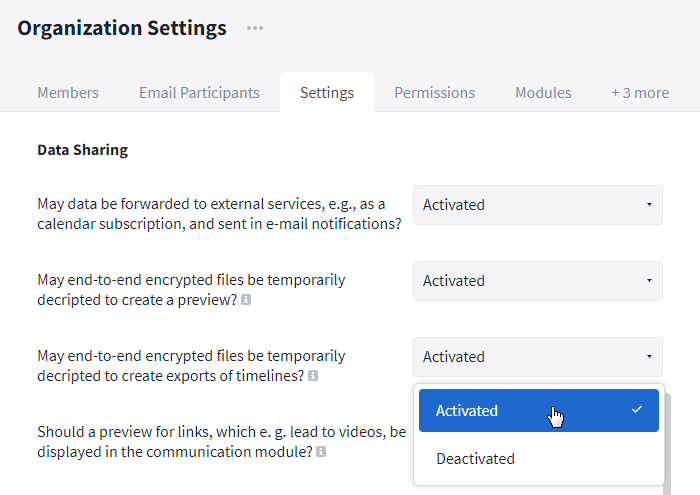
Sharing of end-to-end encrypted data
*What happens when exporting data from an end-to-end encrypted room?
All end-to-end encrypted data from rooms with activated end-to-end encryption is stored encrypted on Stackfield's servers. Stackfield has no access to the room's encryption keys.
The timeline export has to be created on Stackfield's servers. For this purpose, the data that is to be exported is sent SSL encrypted to the Stackfield server and the export is created which can then be downloaded by the user.
Once the export has been finished the information is deleted from the cache. The content of the export is not saved by Stackfield. The data remains end-to-end encrypted and inaccessible to third-party access secured on Stackfield's servers.