Up to nine modules (e.g. communication, tasks, files,...) are available to you by default within rooms on Stackfield. They help you structure the collaboration with your team members and realize individual workflows.
Basics
In order to (de-) activate or adjust the modules of a room, you have to open the tab Modules within the "Room Settings". Simply click on the room name in the upper left corner of the room or on the more button (symbol: three dots) in the upper right corner and select the option "Modules".
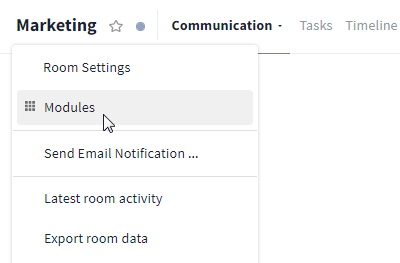
The modules can be configured via the room settings
Now, you can (de-) activate or configure the following modules (as far as they are enabled in the "Organization Settings"):
(De-) Activating the moduls within a room
All available modules are listed in the tab Modules within the "Room Settings". Simply click on a module to activate (color: green) or deactivate (color: gray) it.
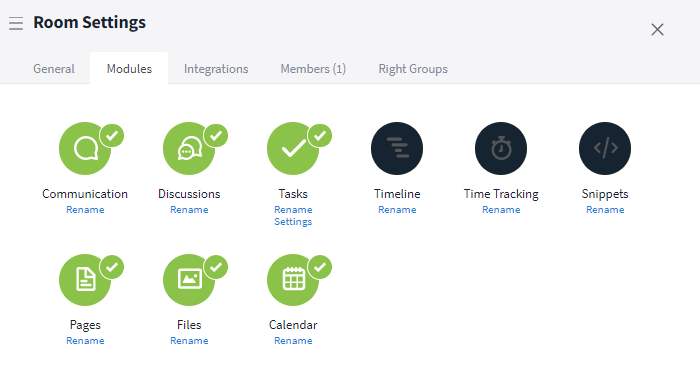
Activated modules are highlighted in green
Note: When deactivating a module that you have already been using in the room the contents of the module do not get lost. They are retained and can be restored / made visible by reactivating the module.
If a module is highlighted in light gray and has a red caption which says "Disabled", it cannot be activated due to the organization settings.
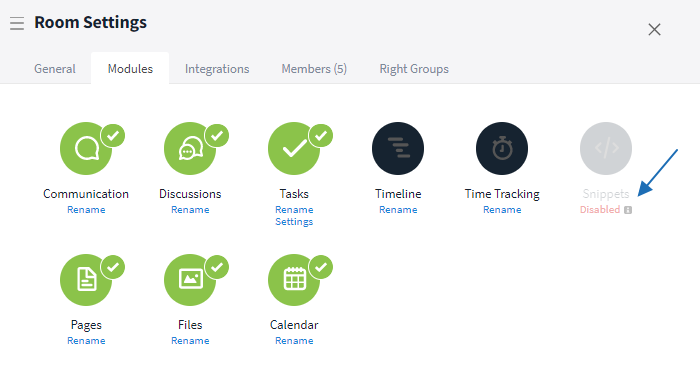
Here: The snippets module has been disabled within the organization settings
Pay attention to right groups
Subsequently activated modules are not automatically included in already created individual right groups (-> e.g. Customers)! If activated modules are not displayed to a user, check the assigned right group within the "Room settings" (button: "Edit") to determine whether the module is inactive or active.
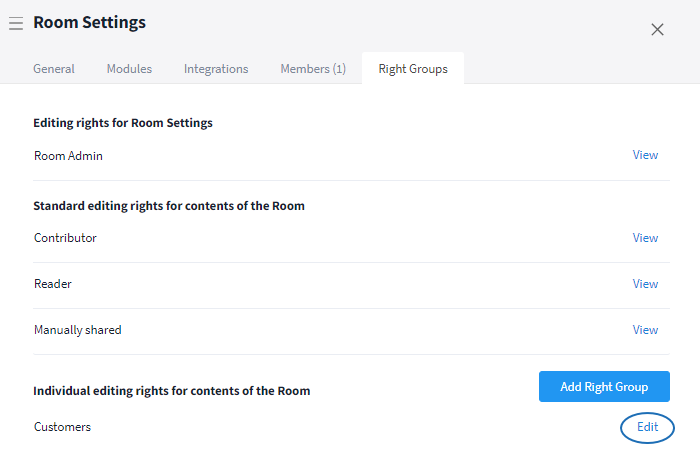
Check the settings of the right groups
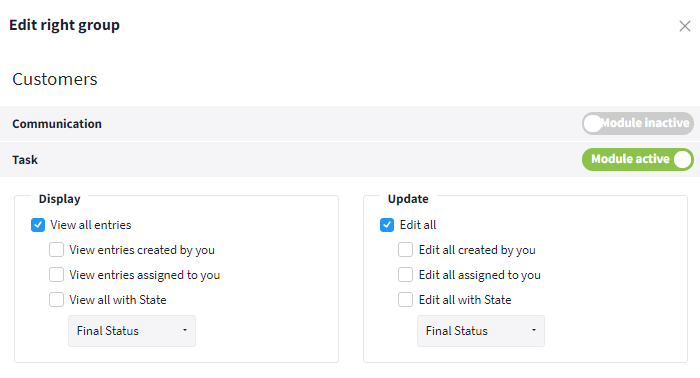
Inactive and active module for the respective right group
Pay attention when moving / copying elements
When moving tasks with tracked time into a room with deactivated time tracking, all time entries will remain hidden in there. In this case, activate the module Time Tracking to make the time entries visible again.
When moving items with attached files into a room with the files module deactivated, the attachments will still be displayed there, but will not be accessible. In that case, enable the module Files to be able to open the attached files.
Renaming the modules
You can change the name of the respective module via the "Rename" button, e.g. from Communication to "Team Chat" or from Tasks to "Sales-Funnel". The change applies to the room in which it was made and all members of the room.
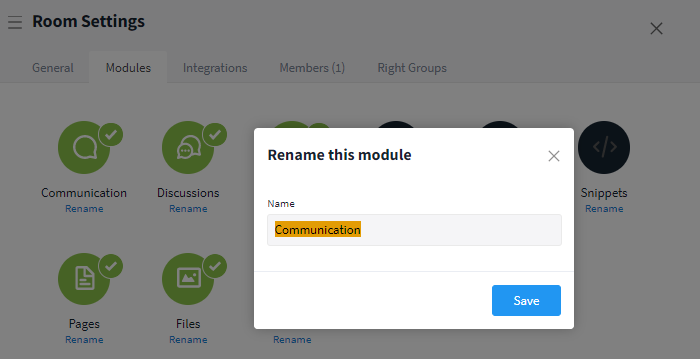
The name of the modules can be changed in each room
Modifying the settings of the tasks module
You can edit the columns of the kanban board (processing status) via the "Settings" button below Tasks. By drag & drop you can change the order of the parameters and with a click on the respective parameter you can change its color / name. You can also create custom fields for the tasks module.
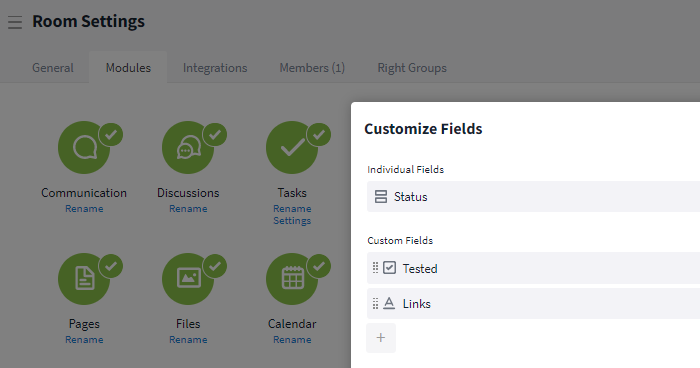
You can change the settings of the tasks module within the room at any time