Use page / whiteboard templates as a basis for your pages / whiteboards and put information into the existing structures. This way, your digital workplace remains tidy and consistent.
Creating a template
Creating a page / whiteboard template on Stackfield works similarly to creating a page / whiteboard. In the respective module, click the blue plus button and select the option "Blank Page" / "Blank Whiteboard". Alternatively, you can create a template by opening the corresponding page / whiteboard from an already existing document.
Once you have filled the page / whiteboard with the desired content, click on the More button (symbol: three dots) in the upper right corner of the opened document and select the option "Save as template".
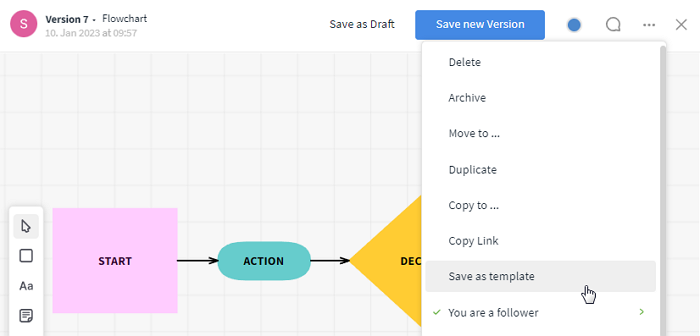
Saving a template
Now, you can add a description, which should clarify the purpose of the template. Click on "Save as template" to create the template.
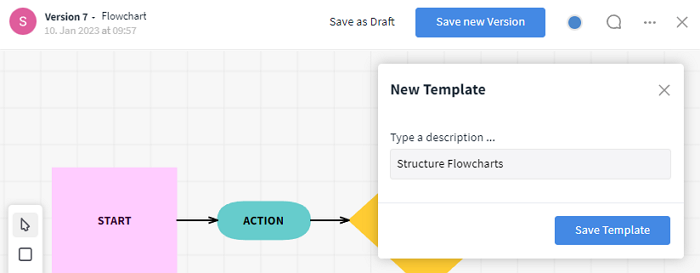
Add a description
Managing and editing templates
To access an overview of all templates, click on the blue plus button in the respective module and select the option "Use a template".
Now, all templates including their description are displayed. With a click on the pencil icon (visible by mouseover), the corresponding template opens and can be edited.
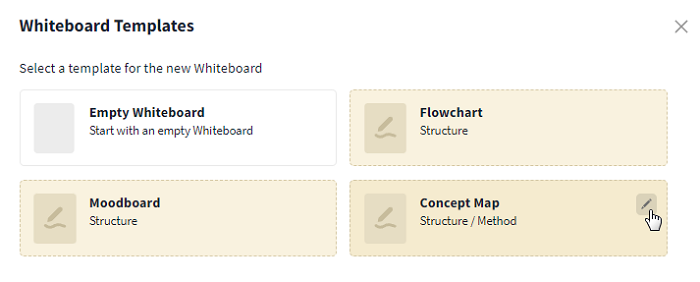
Templates Overview
With pages, a blue note below the title of the page points out that it is a template ("This Page is a template") and another note appears at the top right next to the title (blue button: "Template"). With a whiteboard, only the note at the top right next to the title appears. If there is no blue hint below / next to the title, the template was not opened, but a new page / whiteboard was created from the template.
Via the More button (symbol: three dots) in the upper right corner, the description of the page template can be changed and the template can be deleted or printed. If changes are to be applied to the template, they must be saved.
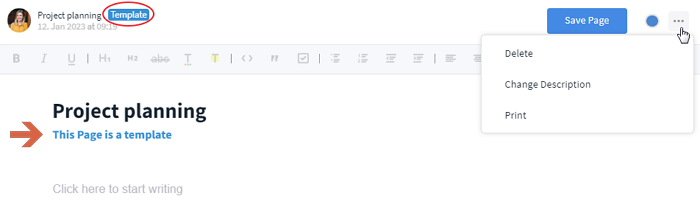
Editing a page template
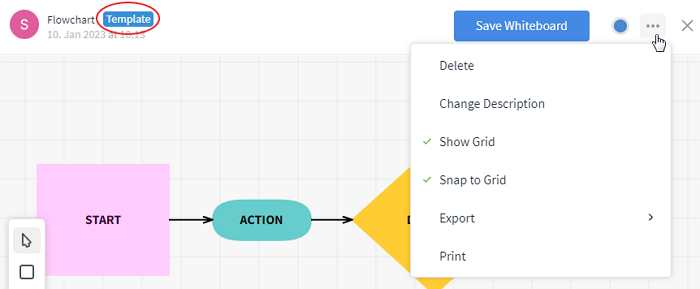
Editing a whiteboard template
Using a template
To create a page / whiteboard from a template, click the blue plus button in the pages module and select the option "Use a template".
Now, all templates including their description are displayed. Finally, just click on the template you want to use and fill it out according to your wishes.
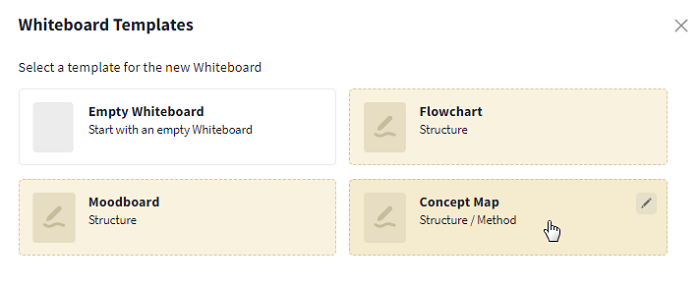
Click on the desired template
Further articles