Introducing new software solutions often comes with a certain amount of aversion or even fear among employees. After all, they will have to change the way they are used to work in the future.
With this article, we would like to give you, being the administrator of the organization, and your team, a small guide to make the implementation as smooth as possible. Please note the following aspects in any case:
- Make all important settings before you invite members and be accurate when doing so.
- Communicate openly and inform your employees about all internal guidelines.
Thank you for choosing Stackfield!
This is what you need to know
How organizations work
Since you are responsible for organizational settings, you need a basic understanding of the structure and functioning of organizations. Here are the key notes:
- Users create a personal user account using their individual (business) e-mail address, which only they have access to.
- However, users can only work with Stackfield once they have been added to an organization.
- Organizations are managed by administrators of the organization.
- Users can be added to multiple organizations and collaborate with other users, with the paid license for each user being provided by the organization.
- Customers who have booked the Enterprise Package own multiple organizations, that are managed and settled through an Umbrella Organization. In this case only one user license per user is required within the Umbrella Organization. The user can then be added to any number of sub-organizations belonging to this Umbrella Organization without further costs and licenses. In this case, some settings can no longer be made via the respective sub-organisation (e.g. payment).
Learn more about managing organizations.
Learn more about managing organizations in the Enterprise Plan.
How roles and rights work
On Stackfield, rights + roles will be administered on two levels: on room level and on organization level (global).
Settings on room level are managed by the respective Room Admins.
Settings at organization level are managed by the Admin of the organization. Important: what has been set at organization level cannot be invalidated by rights assigned at room level.
Your role: Admin of the organization
You are Admin of the organization - having full rights on a global level. This means that you have all the rights that a member has when working with Stackfield, but you are also responsible for all basic organizational settings.
This covers:
- the member management
- the management of e-mail participants who receive invitations to events
- basic settings
- the restriction of permissions
- the restriction of the module options
- the limitation of integrations
- the payment
- the emergency access to room settings via statistics
Note: If your company has booked the Enterprise Plan, some settings may be predefined by the umbrella organization.
Don't worry, we will guide you through all settings in small steps below!
Step by step: Get Stackfield ready
Step 1: Get an overview of your own structures
In the first step, you should get a clear overview of how work is done in your company, if you have not already done so. Ask yourself the following questions:
- Who works together?
- How do teams usually communicate?
- Are external employees or customers involved as well? If so, how does this collaboration look like?
- What data must employees in their respective positions be able to access?
- How should communication be done in the future? Are there already mandatory communication solutions in certain areas? Should users be allowed to use all communication channels on Stackfield?
- What information is being exchanged and what channels should be used to exchange it in the future?
- Are there any internal guidelines (compliance) that need to be observed?
- What functions must/may be used for collaboration?
Make sure you clarify these questions and have all the important facts available on paper, because this will make the following steps for customizing Stackfield much easier.
Our tip: Create guidelines for collaboration
Stackfield's goal is to keep communication central, transparent and focused. This works best when all communication takes place through Stackfield. So minimize the number of tools used as much as possible. If other tools (including e-mail or perhaps mandatory chat tools) are used in addition to Stackfield, provide detailed guidelines on what communication channels are used for what purpose.
Are you clear about how your company's internal processes are to be implemented in Stackfield and what guidelines are to be followed? Great. Then let's get Stackfield ready for use!
Step 2: First general settings (tab: Settings)
Open the option "Organization Settings" by clicking on your user name at the bottom of the sidebar. Ignore the first two tabs Members and E-Mail Participants, because we will take care of them at the very end.
First, we will switch to the tab Settings, where you can enter general settings.
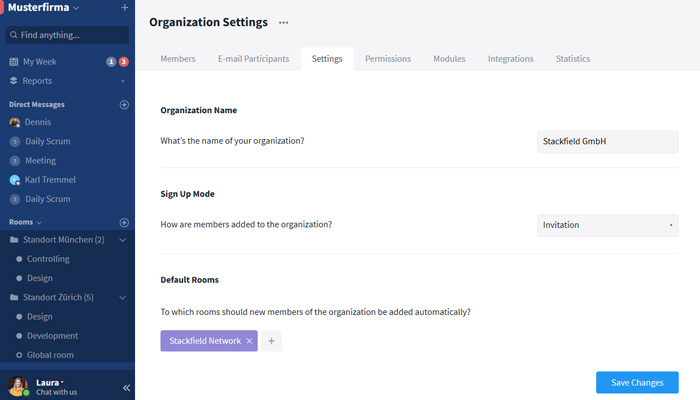
The Settings tab in the organization settings
- Organization Name: Enter a name for the organization.
- Registration mode: Decide whether members can join the organization only after an explicit e-mail invitation or automatically based on a domain you have deposited.
- If you want, define standard rooms to which every new member of the organization will be added automatically. These rooms must have been created in advance.
- Define if and with what information e-mail notifications may be sent.
- Decide whether a preview of encrypted Office files is allowed. To preview files, individual encryption keys are sent to Stackfield once and then deleted from the cache.
- Decide if and with which information app notifications can be sent.
- Decide if team members and their tasks are listed in the "My Week" overview of each user.
- Store the individual logo of your company. This will be displayed at the top of the sidebar.
Note: The organization ID is displayed at the very bottom of the view. You only need this ID if the organization is to be added to an Umbrella Organization as part of an Enterprise Plan.
Step 3: Global restrictions of rights (tab: Permissions)
In the next tab Permissions you can set general restrictions regarding the access options and rights of the respective roles. If necessary, compare the settings with existing internal guidelines of your company.
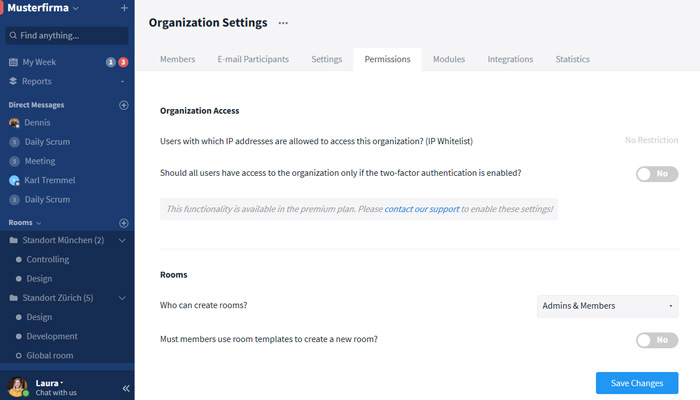
The Permissions tab in the organization settings
- If you want, you can create an IP whitelist at this point. This way you define that the organization can only be accessed via the stored IP addresses.
- Define whether two-factor authentication is mandatory for users*.
- Define who is allowed to create rooms.
- Determine whether room templates should be used to create rooms.
- Admins and Members can always use Direct Messages. (Guests can only use them if they were initiated by other members. However, this area is not available to Externals) At this point, you have the option to deactivate Direct Messages globally for all users.
- Define who can create room groups.
- Decide how long messages (including comments) can be edited. Please note that late changes to messages can cause problems if it will result in decisions and conversations becoming barely comprehensible.
- Define who can invite members, who can only invite Guests and Externals, and who can invite E-mail Participants.
- Specify whether inactive Guests should be deactivated after a certain period of time. Guests are not removed completely. However, the licenses are available again for assignment.
- Specify whether Direct Messages and rooms must be with or without activated End-to-End encryption and determine who is allowed to create rooms without End-to-End encryption.
- Define who is allowed to share files outside of Stackfield.
- Specify who may create room templates.
*only within the Enterprise Plan
Step 4: Functional limitations (tab: Modules and Integrations)
In the tabs Modules and Integrations you have the possibility to deactivate certain functional areas and integrations globally. They can then no longer be activated in the rooms. This may be necessary, for example, if the company prescribes other software solutions for the corresponding purposes and you want to prevent information from flowing through different tools without any consistency, which would make it more difficult to find certain content.
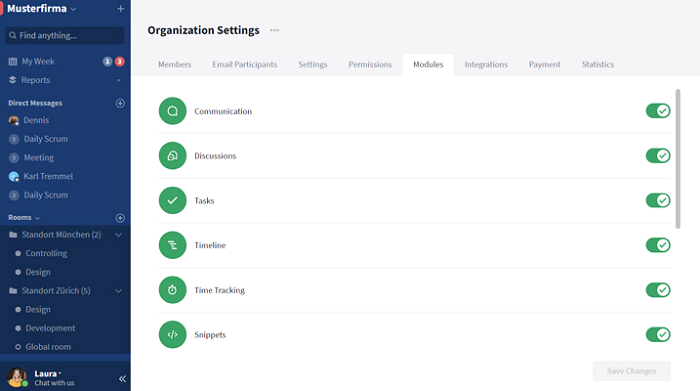
The Modules tab in the organization settings
Step 5: Create an info room and welcome the users
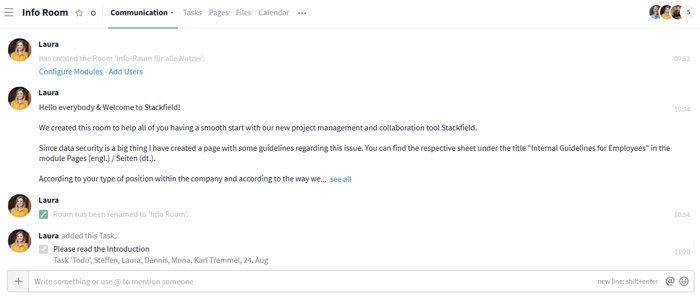
Using an info room, to which all users can be added by default, you can easily welcome every user and provide them with important information.
A great idea to make the start as convenient and easy as possible for every user: Create a global room where you allow all users of your organization to ask questions about the way Stackfield works or just provide the most important information. Provide concrete information about important settings and security measures, such as mandatory two-factor authentication or guidelines you have set for the use of Stackfield. Define the room - as described in step 2 - as a default room to which every user is automatically added. If the room has been created as a Global Room, users (Admins and Members) can join voluntarily at any time, even if they have left the room in the past.
Such a room would also be the perfect place to provide our introduction to users according to their respective roles. These are available for download below.
Tip: Use the Network room
Stackfield automatically creates the room "[organization name] Network" when creating a new organization. Being the creator of the organization, you are also the Room Admin by default. New users are automatically added to the Network Room.
Step 6: Prepare workrooms and, if necessary, room templates
To enable users to familiarize themselves directly with the structure, it makes sense to create and structure the most important rooms in advance. This is the most effective way for members to understand how the tools work and how an organization is structured.
This is a job that should be performed by the heads of department or project managers, who will also take on the role of Room Admins within the rooms. They know the workflows and communication methods of the individual teams best. So, get support at your side if necessary.
Pay particular attention to the following points when creating rooms:
Encryption: Decide whether the respective rooms should be created with or without activated End-to-End encryption. If personal data is exchanged in the room or sensitive company information is exchanged, the room should be End-to-End encrypted. However, we would like to point out that users who forget their password must be verified again for End-to-End encrypted rooms as soon as they reset their login password.
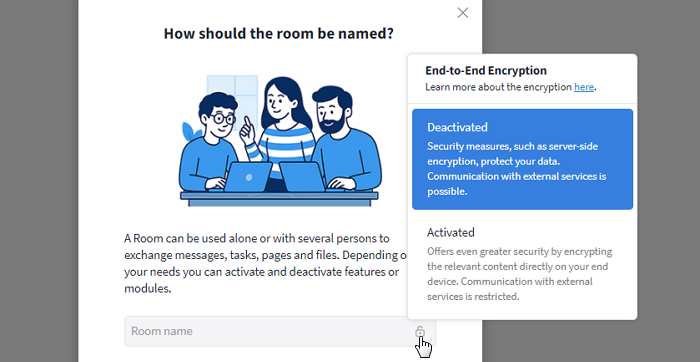
Create a room with or without activated End-to-End encryption
I need help with the decision..
Room type: Consider in advance if you want to create a Closed Room, a Global Room, or a Project Room. This setting cannot be changed later.
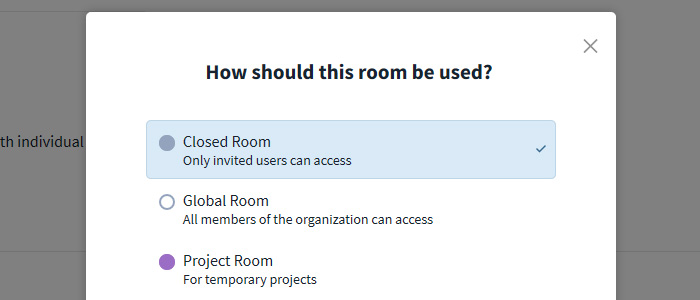
On Stackfield, you can create different room types according to your internal processes.
I need help with the creation of rooms..
Room structure: In the respective room, you should only activate those modules that are needed for the collaboration. This way the room remains clearly arranged.
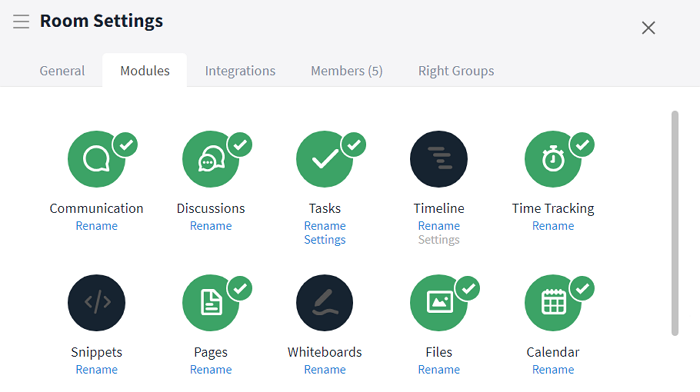
Each room can be adapted to its own processes by selecting individual modules.
I need help with the adjustment of the modules..
Detailed right groups on room level: Individual right groups on room level can additionally restrict the editing and access rights of a user. You can add new right groups, adjust them in detail and later assign them to individual users.
Note that rights settings on the organization level cannot be invalidated by rights assignments on the room level.
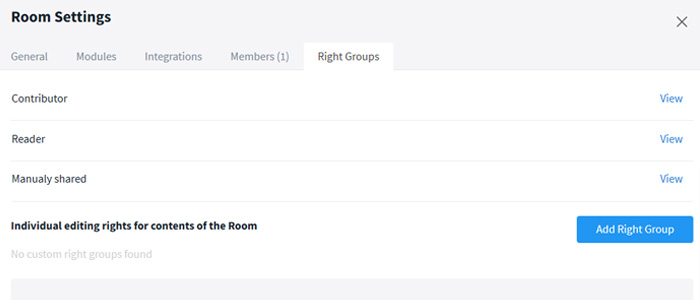
Create individual right groups to restrict access within the rooms individually.
Workflows: Define workflow rules for a controlled task management. First, create a workflow with different status options to match your internal processes. We recommend you to use the Kanban Board for this, where you can easily create individual status columns whilst always keeping a clear overview. Then, you can define that certain users must follow defined workflow rules by setting the right groups. For example, a simple acceptance workflow can be defined.
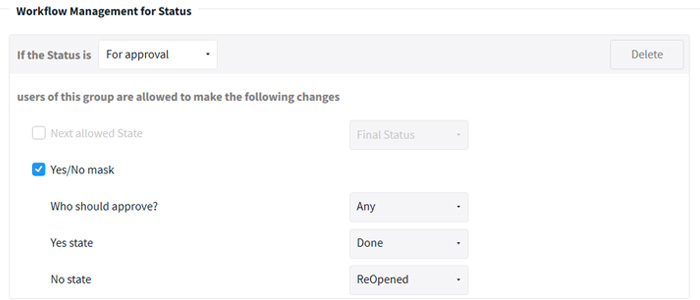
Create your own workflows within the right groups, e. g. a conventional approval workflow.
I need help creating right groups and workflows..
Step 7: Inform your employees
Before you invite employees to Stackfield, it is important that you inform them about the roll-out of the new software. This includes providing them with all relevant information, as well as details of any usage restrictions you have imposed (if any) and internally established policies. We recommend holding a kick-off meeting. You will find further tips for the introduction in the section "Introduction of Stackfield in the company/team" below.
Step 8: Invite users to Stackfield
Let's finally get to the invitation of the users. You can find the option to do so by clicking on the plus symbol in the upper right corner of the sidebar or within the organization settings, under the tab Members (which we had skipped at first).
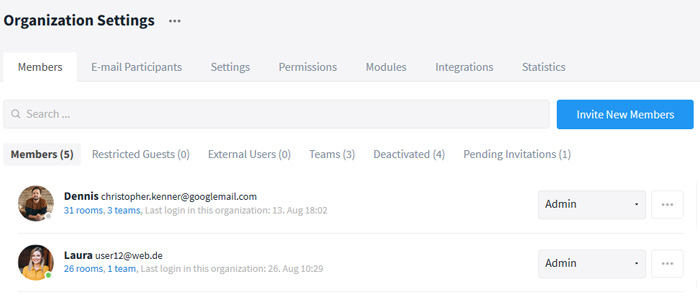
Invite new members to the organization and assign them a role.
- Click on "Invite New Members".
- Select the role at organisation level in which you would like to add members.
I need help with the differentiation of roles.
- Enter the individual e-mail address(es) of the user(s). Make sure that the e-mail address is already active for new employees.
- Add a personal message.
- Click on "Send Invitation".
- Check the status of the members in the Member overview. Stackfield gives you some filter options for viewing added members.
Introduce Stackfield to your company/team.
Let's be honest: Anything that varies from the usual will at first seem unpleasant and act as a deterrent. Every manager should be aware of this. It is therefore wise not to simply surprise employees with the new tool. Instead, take your team by the hand, organize a kick-off meeting and communicate exactly what the benefits of introducing Stackfield will be and how Stackfield will be used internally.
Above all: Show that the change isn't a bad thing. Stackfield is designed to be intuitive and with a few tips, the platform will be used naturally after just a few hours. We can make this promise to you at this point.
Tip 1: Explain what Stackfield is and how Stackfield works
The easiest way to convince employees of the benefits of a tool: be transparent from the very beginning and explain why this new tool was purchased and what it is supposed to achieve.
That's Stackfield: Stackfield combines project management, communication, and collaboration in a single platform, which should prevent constant switching between countless tools for different purposes.
The most important tools on Stackfield: projects, task management views, file management, document management, calendar views, team chats, private messages, individual group chats, private calls (audio, video, screen sharing) and group calls (audio, video, screen sharing).
This is what makes Stackfield special: Stackfield links all contents in such a way that the exchange within the team remains traceable. All elements can be commented on and provided with file attachments.
This makes Stackfield more secure than US tools: Stackfield is a German provider that is also subject to German jurisdiction. Unlike US providers, Stackfield is only bound by European and German data protection laws. The U.S. government cannot force Stackfield to hand over data, since corresponding U.S. laws, such as the Cloud Act, only require American companies to do so. In contrast to US providers, a German provider means legal certainty.
For Stackfield, the protection of personal and other sensitive data has top priority. For this reason, the platform offers encryption mechanisms and other measures to protect data to the highest possible standard.
That's how you work together in Stackfield: Not everyone is immediately aware of the intention behind the structure with organizations and rooms. So let's go a little bit more into this. Explain the organizational structure in simple terms:
p>Imagine Stackfield as a kind of virtual globe, on which many virtual company buildings are located, each of which accommodates many departments and project groups. These companies (alternatively also bigger teams) are called
organizations in Stackfield. If a company is particularly large, it may be that it manages several organizations (e.g. subsidiaries) under one Umbrella Organization. This is possible for organizations in the Enterprise Plan. The majority of users are members of one organization. Though, there are also users who have access to several organizations.
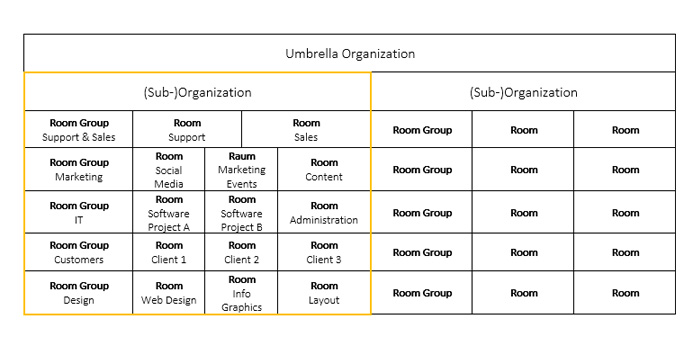
Organizations in Stackfield can be managed alone or together with other organizations under an Umbrella Organization.
In each organization, there are teams working together on a wide variety of topics. Imagine that each floor is dedicated to a certain topic or business area. In Stackfield, these floors are called "Room Groups", serving to provide a better overview. You can create room groups, but you do not have to.
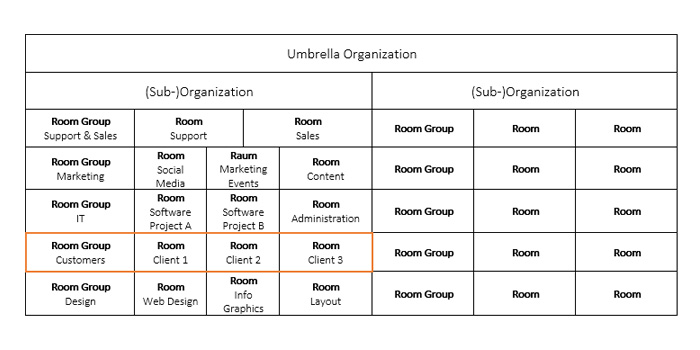
Room groups contain - similar to floors - different rooms of a similar theme.
There are many different rooms* on the floors where employees work on a specific topic. At Stackfield you can create
- Global Rooms that anyone can join,
- Closed Rooms to which you have to be invited,
- or special Project Rooms, with additional project-relevant functions.
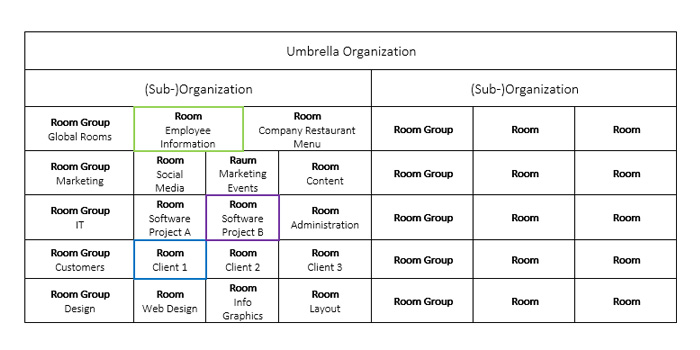
Rooms are the actual work areas on Stackfield. One employee can work in many different rooms.
Not every room has the same equipment because not every team uses the same tools. The responsible room administrator determines what tools a room needs.
Tip 2: Clarify how Stackfield should be used in the company
Not every company uses Stackfield in the same way and communication channels are often defined differently. If there are restrictions and guidelines for using Stackfield, these should be clearly communicated at the beginning.
Topics that frequently require clarification regarding the individual use of Stackfield:
- What tools are currently in use in the company and for what are the tools specifically used? Which processes should be mapped in Stackfield?
- How do employees communicate in order to keep important decisions transparent? What should end up in the room-specific team chat and what can be discussed in the private messages?
- When should two-factor authentication be activated?
Tip 3: Key facts about login, password & encryption
Users should not encounter problems already during the registration process. However, some security settings can intimidate users a bit. To avoid problems, some things should be addressed in advance.
The registration:
Every user receives a personal user account that can be activated for different organizations. Usually, users are members of one organization, but they can also be added to several organizations (e.g. in the Enterprise Plan). No second user account is required for this.
Usually, an email invitation is used to add a user to an organization. The user is asked to follow the link in the invitation that will take him/her to a registration page. Those who have not yet created a user account with the e-mail address in question, which is the general case, must therefore first create a user account by entering their e-mail address and selecting a password. After registration, the user will automatically have access to the organization and to all rooms in it, he or she has been added to.
Common mistake: Many users register with an email address different from the one they were invited with. In this case, however, the email address is not linked to the organization. The user must be added to an organization with the same email address as the one he/she registers with.
Forgot the login password?
Actually it's not a big problem if a user forgets his password. However, some special cases should be considered and communicated.
If the user forgets his or her password, he or she is given the opportunity to reset the password ("Forgot your password?") in the login screen, as is common on many platforms. If he does so, an e-mail will be sent to the registered address, providing a link to set a new password.
Now, if you click on "Forgot your password", you will receive the following message:
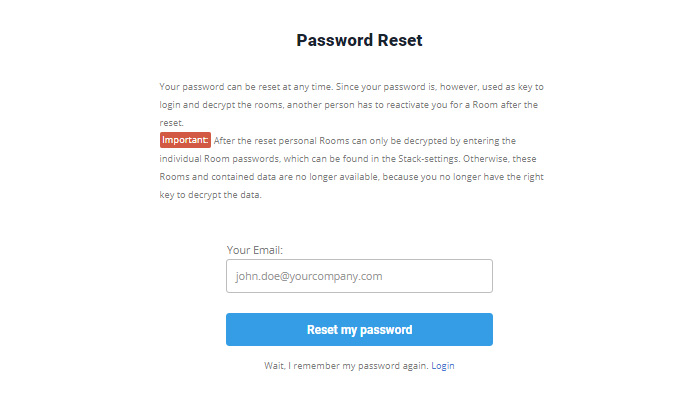
After resetting the login password, End-to-End encrypted rooms must be unlocked for the user again.
General case: After resetting the password, users will have immediate access to all rooms with no End-to-End encryption. For End-to-End encrypted rooms, however, they must first be authenticated again. This can be done by another room member (all room members receive a message asking them to re-authenticate the corresponding user) or by entering the room password, provided that it has previously been stored securely outside the room.
But be careful: Given the user is the only person within the End-to-End encrypted room, the room password is the only option for him/her to access the room again. If the user has not stored the password externally, access is lost.
Two-factor authentication
Before using two-factor authentication (whether voluntary or mandatory), employees should be informed that the backup codes that the user receives upon activation will be required if the mobile device can no longer be accessed. Therefore, it is best to keep the backup codes several times in different locations.
Tip 4: Provide relevant information literature
During the development of Stackfield, we take great care to ensure that the platform remains intuitive and clear. But even with Stackfield, getting started is not without questions. Therefore, please direct your employees to the information provided:
- Recommend our detailed Learning Center articles on the individual functions of Stackfield.
- Share our short introduction video with all users.
- Inform all users about the Info Room, if you have created one.
- Our blog informs about all updates and important changes.
- Adapt our introduction documents for the individual roles and make them available to Members+Admins, Guests and Externals within your organization.
Any further problems? Contact us!
If you have any questions, our support team will be happy to help you with words and deeds at any time.
Contact us...
- via the support chat directly on Stackfield: "Chat with us" (in the sidebar, at the very bottom)
- by e-mail: support@stackfield.com
- by phone: +49 (0)89 215 5058 40