Dir ist es vielleicht schon aufgefallen: Die neuen Kunden Stories haben unseren Blog in letzter Zeit ganz schön aufgemischt. Wie Stackfield überzeugen konnte und auf welche Weise das Tool eingesetzt wird - unsere Kunden sind fleißig am Berichten. Auf die Frage "Was ist denn eigentlich eure Lieblingsfunktion?" bekamen wir dabei erstaunlicherweise oft eine ähnliche oder sogar die gleiche Antwort: das Kanban Board und die Projekträume. Für uns war schnell klar: Hier soll sich noch viel weiterentwickeln.
Das sind die neuen Funktionen im Überblick:
Doppelt hält besser: Mit Swimlanes zweifach gruppieren
Alle Aufgaben schön im Kanban Board angelegt und trotzdem keinen Überblick, weil die Spalten aus allen Nähten platzen. Kommt Dir das bekannt vor? Die Rettung soll mit diesem Update kommen: Mithilfe von Swimlanes lassen sich Deine Aufgaben innerhalb der Spalten nach einem zweiten Kriterium gruppieren. Und so gehst Du vor:
1. Schritt: Überlege Dir nach welchem der vier verfügbaren Kriterien Du Deine Spalten und nach welchem Du Deine Swimlanes gruppieren möchtest:
- dem Bearbeitungsstatus (z. B. "Zu erledigen") der Aufgaben,
- dem Fälligkeitsdatum (z. B. "Heute" oder "Abgelaufen") der Aufgaben,
- den selbst definierten Kriterien Deines benutzerdefinierten Feldes "Auswahlliste" (z. B. Themen oder Prioritäten) und/oder
- den mithilfe des benutzerdefinierten Feldes "Benutzer" hinterlegten Nutzern.
Tipp: Damit jede Aufgabe anschließend genau einem Kriterium zugeordnet werden kann, sind nur Gruppierungen bzw. Swimlanes nach Single-Select-Feldern möglich. Single-Select bezeichnet hier die Felder, die nur eine Auswahlmöglichkeit zulassen. Wenn Du trotzdem nach Multiple-Select-Feldern gruppieren möchtest, lege diese als benutzerdefinierte Felder an. Du kannst zum Beispiel Labels über die "Auswahlliste" anlegen.
2. Schritt: Öffne anschließend den Filter des Aufgabenmoduls und wähle unter "Gruppieren nach" und "Swimlane nach" die entsprechenden Optionen aus. Die erste Gruppierung findet dabei in Form der Spalten statt (standardmäßig: Status), die zweite Gruppierung horizontal in Form der Swimlanes.
3. Schritt: Dein Kanban Board wird nun an Deine Einstellungen angepasst. Klappe bei Bedarf Swimlanes ein, um Deine Ansicht weiter zu minimieren.
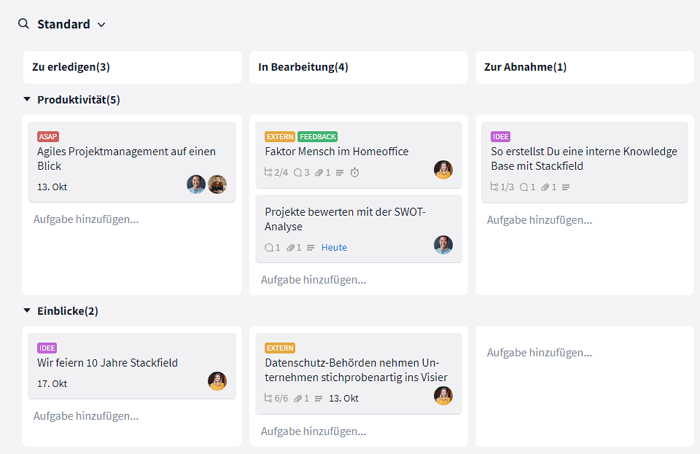
Die Swimlanes gruppieren Deine Aufgaben auf horizontaler Ebene
Alle Finanzen im Blick – auch in der Projektarbeit
Gerade in Projekten werden oft Externe, z. B. Freelancer, auf Stundenbasis ins Team geholt. Der Nachteil: Alle Stunden müssen einzeln betrachtet und abgerechnet werden. Und wen lügen wir hier an. Niemand setzt sich am Ende des Projekts gerne an einen Schwung Abrechnungen. Damit Du von Stackfields Zeiterfassung auch in der Projektarbeit profitieren kannst, erhältst Du in den Projektdetails des Raumes jetzt eine gesonderte Übersicht zu Zeit- und Geldbudget jedes einzelnen Raum-Mitglieds.
Zeitbudget
Das Zeitbudget eines Projekts gibt an, wie viel Zeit in Stunden in das Projekt investiert werden soll. Du kannst das Zeitbudget im oberen Bereich der Projektdetails angeben. In der "Zeitbudget"-Ansicht werden zusätzlich alle Raum-Mitglieder aufgelistet und können mit separatem Zeitbudget betrachtet werden. Die Übersicht enthält dabei die folgenden Kriterien:
- Zeitbudget: Wie viel Zeit soll der Nutzer an dem Projekt arbeiten?
- Verbraucht: Wie viel Zeit hat der Nutzer bereits in das Projekt investiert? (Ergibt sich aus den Zeiteinträgen des Nutzers)
- Davon abrechenbar: Wie viele der verbrauchten Stunden des Nutzers sollen abgerechnet werden? (Kann für jeden Zeiteintrag einzeln festgelegt werden)
- Rest: Differenz Zeitbudget - Verbraucht
Unten rechts wird Dir zusammenfassend das gesamte Zeitbudget des Projekts, die Summe der verbrauchten Stunden der einzelnen Nutzer und die Differenz der beiden Komponenten angezeigt.
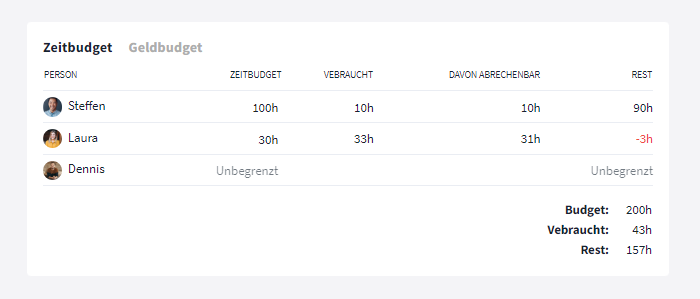
Zeitbudget und verbrauchte Stunden auf einen Blick
Sobald das Zeitbudget eines einzelnen Nutzers oder das gesamte Zeitbudget des Projekts überschritten wurde, wird die (jetzt) negative Differenz in rot abgebildet und ein Hinweis oben in den Projektdetails eingeblendet.
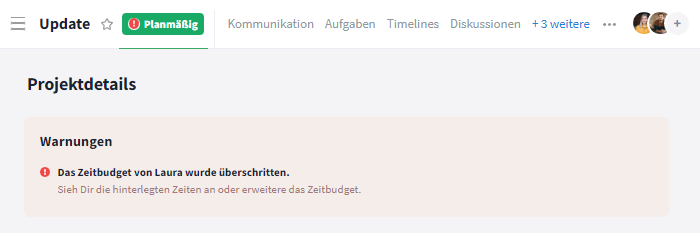
Das Zeitbudget wurde überschritten
Geldbudget
Mithilfe des Geldbudgets kannst Du angeben, wie hoch die Kosten sein dürfen, die für das Projekt aufgewendet werden. In der Ansicht "Geldbudget" hast Du, ähnlich wie beim Zeitbudget, die Möglichkeit jeden Nutzer zusätzlich einzeln zu betrachten.
Über "ändern" kannst Du in der ersten Spalte zunächst einen allgemeinen Standardstundensatz für das Projekt festlegen. Bei Bedarf kann der Stundensatz anschließend jederzeit für einzelne Personen überschrieben werden. Neben dem Stundensatz wird die Summe der abrechenbaren Stunden jedes Nutzers abgebildet. Sie ergibt sich, wie auch in der Zeitbudget-Ansicht, aus den Zeiteinträgen der Personen. Die Spalte "Gesamtbetrag" berechnet schlussendlich das Produkt aus Stundensatz und abrechenbaren Stunden.
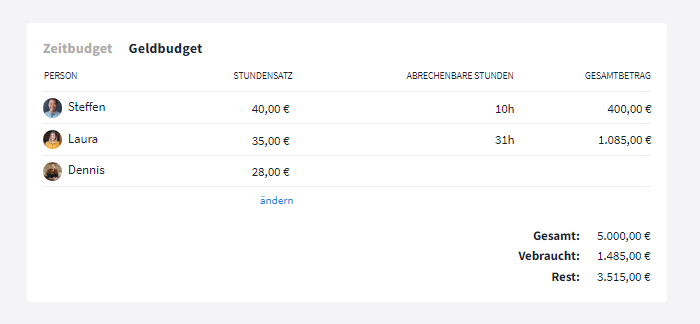
Geldbudget und erzeugte Kosten auf einen Blick
Unten rechts bekommst Du auch hier eine zusammenfassende Übersicht: Das gesamte Geldbudget des Projekts wird ins Verhältnis zu der Summe der durch die Nutzer verursachten Kosten gestellt und mit dem Restbetrag abgebildet. Bei negativer Differenz wird, wie auch im Zeitbudget, eine Warnmeldung ausgelöst.
Zeit- und Geldbudget als Spalten im Projektportfolio
In den Projektportfolios findest Du wie gewohnt eine Auflistung all Deiner Projekte. In den einzelnen Spalten konntest Du bisher schon eine Reihe an Details einblenden und Dir eine individuelle Übersicht zusammenstellen. Mit dem Zeit- und Geldbudget sind jetzt noch einige weitere Optionen verfügbar:
- Zeitbudget: Wie viel Zeit in Stunden ist für das Projekt geplant?
- Geldbudget: Wie hoch ist das Budget für das Projekt?
- Erfasste Zeit: Summe der verbrauchten Stunden aller Nutzer
- Erfasstes Geld: Summe der erzeugten Kosten aller Nutzer
- Verbrauchte Zeit: Verhältnis verbrauchte Stunden vs. Restbudget
- Verbrauchtes Geld: Verhältnis erzeugte Kosten vs. Restbudget
Deine Projekte als Gantt-Chart
Im Projektportfolio werden Dir all Deine Projekte als Listenansicht abgebildet. Mit diesem Update steht Dir nun eine zweite Ansicht – der Zeitplan – zur Verfügung. In einem Gantt-Diagramm werden deine Projekte hier in ihrem zeitlichen Verlauf dargestellt. Jedes Projekt wird dabei durch einen eigenen Balken abgebildet. Die Länge des Balkens richtet sich nach der festgelegten Projektlänge, die Farbe nach dem Status des Projekts. Mit einem Doppelklick auf einen Balken kannst Du die Projektdetails des entsprechenden Raumes abrufen.
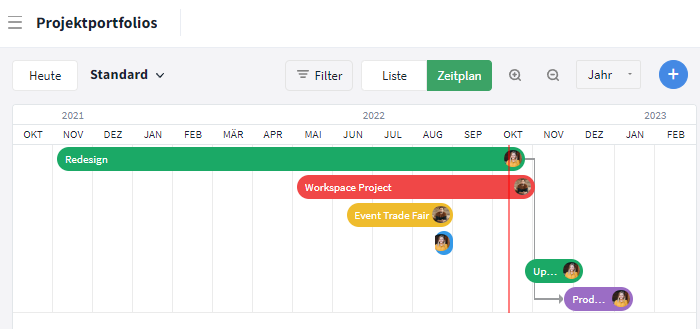
Alle Projekte in ihrem zeitlichen Verlauf
Die einzelnen Projekte lassen sich in Abhängigkeit zueinander stellen. Du hast dabei vier verschiedene Möglichkeiten:
- Finish to Start: Der Pfeil wird vom Ende des ersten Projekts zum Start des zweiten Projekts gezogen. Wird das zweite Projekt vor Abschluss des ersten Projekts gestartet, so erscheint eine Warnmeldung.
- Start to Start: Der Pfeil wird vom Start des ersten Projekts zum Start des zweiten Projekts gezogen. Wird das zweite Projekt vor Start des ersten Projekts gestartet, so erscheint eine Warnmeldung.
- Finish to Finish: Der Pfeil wird vom Ende des ersten Projekts zum Ende des zweiten Projekts gezogen. Wird das zweite Projekt vor Abschluss des ersten Projekts beendet, so erscheint eine Warnmeldung.
- Start to Finish: Der Pfeil wird vom Start des ersten Projekts zum Ende des zweiten Projekts gezogen. Wird das zweite Projekt vor Start des ersten Projekts beendet, so erscheint eine Warnmeldung.
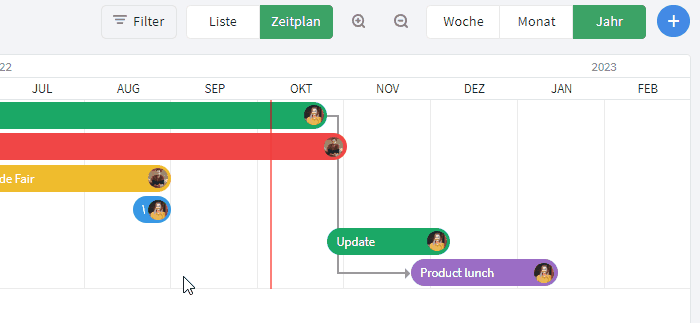
Du kannst Abhängigkeiten zwischen Projekten herstellen
Aufgaben mit Cover-Bildern visualisieren
Damit die Inhalte einer Aufgabe auf einen Blick ersichtlich sind, kannst Du im Kanban Board an Aufgaben angehängte Bilddateien jetzt als Titelbild in der Aufgabenkarte abbilden. Per Rechtsklick lassen sich die Einstellungen jeder einzelnen Aufgabe bearbeiten. Standardmäßig wird bei dem Upload einer neuen Bilddatei diese automatisch in der Karte abgebildet (Option "Neuestes Bild"). Alternativ hast Du die Möglichkeit eine bestimmte Bilddatei als Titelbild festzulegen (Klick auf Datei-Name) und den automatischen Upload somit zu stoppen. Mit der Option "Kein Bild" lässt sich ein vorhandenes Titelbild entfernen bzw. die Standard-Einstellung für die entsprechende Aufgabe deaktivieren.
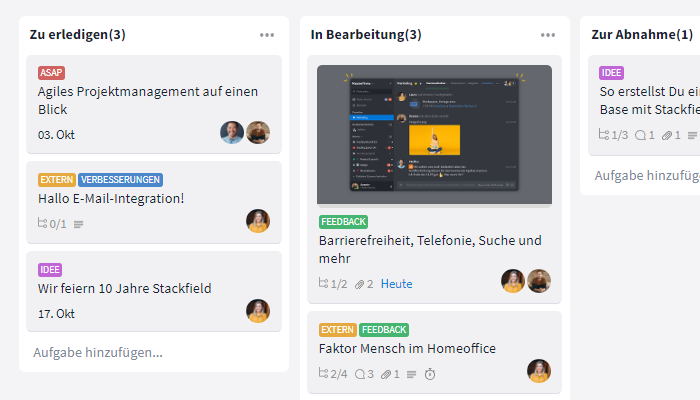
Inhalte im Kanban Board können mit Titelbildern visualisiert werden
Falls Du in einem Raum keine Titelbilder in den Aufgabenkarten möchtest, kannst Du als Admin das Feature in den Einstellungen des Raumes deaktivieren.
Hast Du das schon gesehen?
Sobald Du eine Nachricht auf Stackfield öffnest, bekommt Dein Gegenüber eine Lesebestätigung angezeigt. Im 1:1-Chat sogar mit Datum und Uhrzeit. Das kann oft sehr praktisch sein, manchmal aber auch Druck ausüben möglichst schnell zu antworten.
Admins Deiner Organisation können die Lesebestätigung aus diesem oder anderen Gründen jetzt für alle Nutzer der Organisation deaktivieren. Du findest die entsprechende Einstellung im Reiter Einstellungen in den "Organisation Einstellungen".
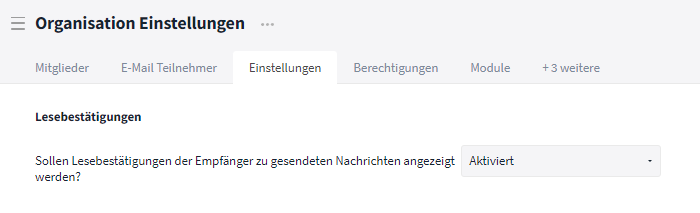
Du kannst die Lesebestätigung auf Organisationsebene deaktivieren
Fast fertig...Bitte klicke auf den Link in der E-Mail, um Deine E-Mail Adresse und die Anmeldung zum Newsletter zu bestätigen.
Verpasse keinen Beitrag mehr.