Um es Dir und unserem Support-Team leichter zu machen, Deine Fragen, Anwendungsfälle oder Probleme zu lösen, besteht die Möglichkeit einer Bildschirmübertragung. So können wir Dir live zeigen, wie Du Stackfield optimal in Deine Arbeit integrieren kannst.
Wir greifen dabei gerne auf das Tool TeamViewer zurück (präferiert, da die Option besteht die Steuerung zu übernehmen), Du kannst uns allerdings auch gerne eine Einladung zu einer anderen Plattform schicken.
Explizit bieten wir als Alternative zu TeamViewer noch den Support über Webex an. Bei Nutzung unserer Cloud-Version kann eine Bildschirmübertragung natürlich auch über Stackfield eingeleitet werden.
Achtung: Bevor Du Deinen Bildschirm mit uns teilst, achte darauf alle Browser-Tabs oder offenen Dokumente, die wir nicht sehen sollen, zu schließen. So vermeidest Du uns Einblick auf sensible oder nicht relevante Inhalte zu gewähren.
TeamViewer: Navigation und/oder Steuerung
TeamViewer ermöglicht unserem Support-Team und Dir den idealen Remote Support. Über die Software und mithilfe Deiner Erlaubnis können wir auf Deinen Rechner zugreifen (sehen, navigieren und steuern) und Dir so ganz einfach zeigen, wie Du auf Stackfield vorgehen kannst.
Bei einer Bildschirmübertragung über TeamViewer können wir die Steuerung übernehmen, dies ist allerdings nicht zwingend notwendig. Wenn Du lieber selbst alles in der Hand hast, teile uns das einfach mit. Wir erklären Dir dann die notwendigen Schritte, so dass Du sie auch alleine durchführen kannst.
Anleitung:
- Melde uns, dass Du TeamViewer mit uns nutzen möchtest: Kontakt
- Lade Dir TeamViewer herunter, falls noch nicht geschehen.*
- Informiere uns darüber, ob wir die Steuerung übernehmen sollen oder ob Du nur navigiert werden möchtest. Du kannst Dich anschließend natürlich jederzeit umentscheiden.
- Öffne TeamViewer. Damit die Bildschirmübertragung gestartet werden kann, muss TeamViewer bei Dir als auch bei unserem Support laufen.
- Teile uns Deine Telefonnummer, Deine TeamViewer-ID und einen Wunschtermin für die Übertragung (z. B. sofort) mit. Dein TeamViewer-Passwort kannst Du uns auch erst während dem Telefonat sagen.**
- Prüfe Deine Einstellungen zu Kamera/Mikrofon/Bildschirmübertragung von TeamViewer. Gegebenenfalls können Freigaben notwendig sein, damit der Zugriff erlaubt wird. Ansonsten wird der Zugriff zu Beginn des Anrufs abgefragt.
- Wir rufen Dich zum vereinbarten Zeitpunkt an. Falls Du uns noch nicht Dein TeamViewer-Passwort** geschickt hast, teile uns dieses jetzt mit.
*Tipp: Falls Du keine eigene TeamViewer-Lizenz erwerben möchtest, kannst Du auch die "Quick Support Variante" verwenden. Dabei muss TeamViewer nicht vollständig installiert werden. Sobald TeamViewer heruntergeladen wurde, öffnet sich ein Fenster und Du kannst alternativ zur Installation die Option "Nur starten" auswählen.
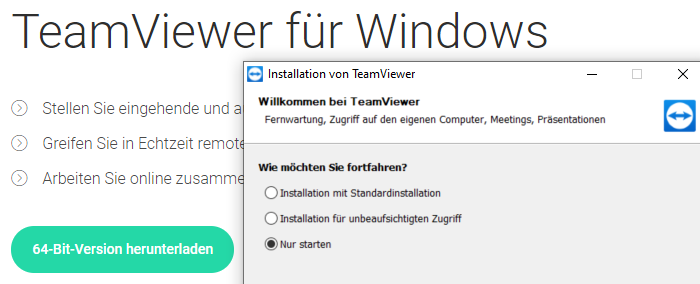
Über die Option "Nur starten" entscheidest Du Dich gegen eine Installation der Software
**TeamViewer hat sich geöffnet und Du kannst Deine ID und Dein Passwort nicht finden?
Wechsle links in den Reiter Fernsteuerung. In der jetzt geöffneten Übersicht findest Du ID und Passwort unter dem Feld "Fernsteuerung zulassen".
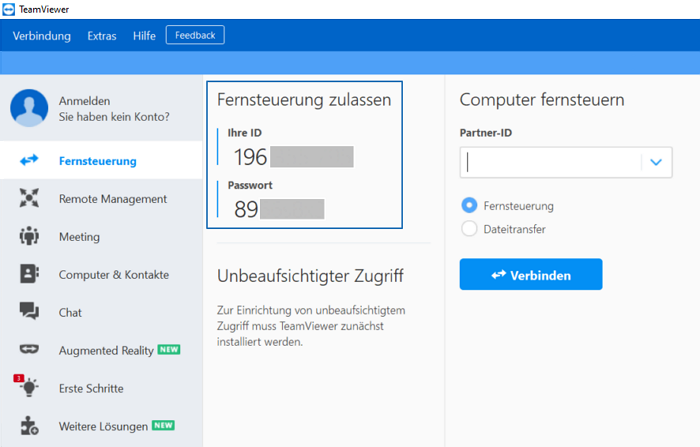
TeamViewer ID und Passwort
Stackfield: Navigation
Mit einer Bildschirmübertragung auf Stackfield, können wir Deinen Bildschirm sehen und Dich navigieren. Wir haben dabei keinerlei Zugriff auf Deinen Rechner bzw. Deine Maus.
Anleitung:
- Starte den Live Chat ("Chatte mit uns" in der Seitenleiste unterhalb Deines Namens) bzw. öffne den Support-Kanal.
- Teile uns mit, dass Du eine Bildschirmübertragung wünscht und wann wir Dich erreichen können.*
- Prüfe Deine Einstellungen zu Kamera/Mikrofon/Bildschirmübertragung.
- Sei online (= grüner Punkt neben Deinem Profilbild in der Seitenleiste), damit wir Dich auch erreichen können. Wir rufen Dich zum vereinbarten Zeitpunkt an und navigieren Dich.
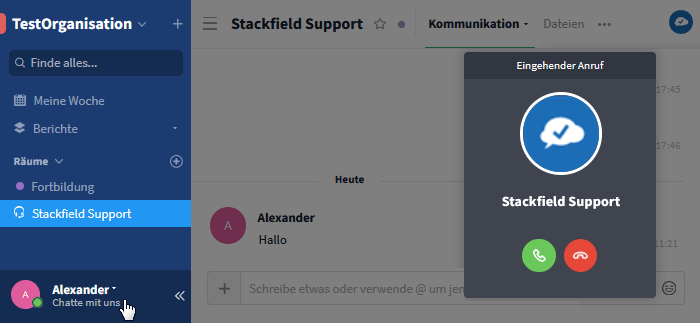
Unser Support ruft Dich auf Anfrage gerne an
*Alternativ kannst Du uns auch per E-Mail oder Telefon (siehe: Kontakt) erreichen. Falls Du eine E-Mail schreibst, teile uns Deine Telefonnummer sowie mögliche Zeiten für einen Rückruf mit.
Webex: Navigation
Mithilfe von Webex können wir Meetings mit Dir abhalten und Dich über eine Bildschirmübertragung durch Stackfield navigieren. Auch unsere individuell durchgeführten Produktpräsentationen (Montag bis Freitag zwischen 10:00 Uhr und 17:00 Uhr) finden auf diesem Weg statt. Über einen Link, den wir Dir zuschicken, kannst Du dem Meeting beitreten.
Anleitung:
- Melde uns, dass Du Webex mit uns nutzen möchtest bzw. Interesse an einer Produktpräsentation hast: Kontakt
- Teile uns Deine E-Mail-Adresse, über die Du zum Meeting eingeladen werden möchtest, sowie einen Wunschtermin für die Übertragung (z. B. sofort) mit.
- Prüfe Deine Einstellungen zu Kamera/Mikrofon/Bildschirmübertragung von Webex. Gegebenenfalls können Freigaben notwendig sein, damit der Zugriff erlaubt wird. Ansonsten wird der Zugriff zu Beginn des Anrufs abgefragt.
- Öffne die Dir von uns zugesendete E-Mail und klicke auf "Meeting beitreten".
- Mit einem Klick auf "Webex öffnen" bzw. "Meeting starten" wirst Du zu Webex weitergeleitet.
- Du kannst Dich jetzt anmelden, sofern Du einen Account besitzt, registrieren oder als Gast beitreten. Wähle einfach die passende Option aus.
- Lege alle Voreinstellungen (z. B. Deinen Namen und Audio- und Kameraeinstellungen) Deinen Wünschen entsprechend fest und trete dem Meeting bei.
Verwalten der Kamera-, Audio- und/oder Bildschirmeinstellungen
Windows
- Öffne die Windows-Einstellungen.
- Klicke auf die Schaltfläche "Datenschutz".
- Wechsle links in den Reiter "Kamera" bzw. "Mikrofon".
- Gehe zu dem Unterpunkt "Zulassen, dass Apps auf Ihre Kamera / Ihr Mikrofon zugreifen" und stelle sicher, dass der Regler auf "Ein" steht.
- Schließe und öffne Stackfield erneut, nachdem die Einstellungen vorgenommen wurden.
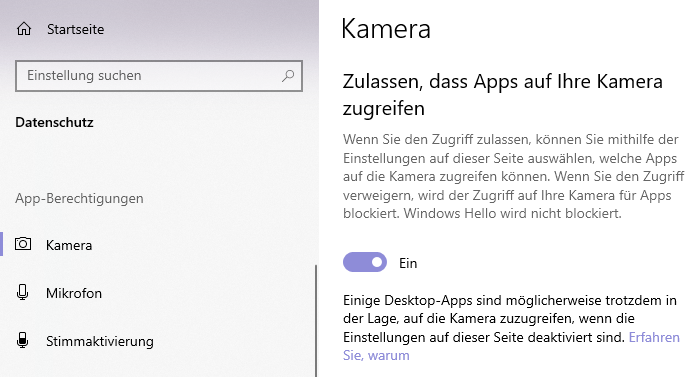
Gebe den Zugriff von Apps auf Deine Kamera frei
Tipp: In der Liste darunter kannst Du den Zugriff für jede App einzeln freigeben bzw. ablehnen.
macOS
- Öffne die Apple-Systemeinstellungen.
- Klicke auf die Schaltfläche "Sicherheit".
- Bleibe im Reiter Datenschutz.
- Klicke links auf "Kamera" / "Mikrofon" / "Bildschirmaufnahme".
- Aktiviere rechts den Schalter neben "Stackfield" / "TeamViewer".
- Schließe und öffne Stackfield erneut, nachdem die Einstellungen vorgenommen wurden.
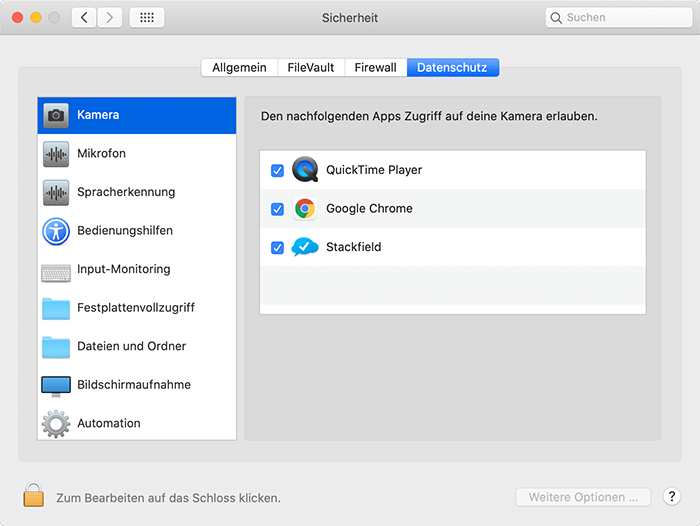
Sobald Du TeamViewer installierst, erscheint die App rechts in der Übersicht und Du kannst den Zugriff auf die Kamera erlauben