To make it easier for you and our support team to solve your questions, use cases, or problems, we offer the possibility of a screen transmission. This way, we can show you live how you can optimally integrate Stackfield into your work.
We like to use the tool TeamViewer (preferred, since there is the option of controlling), however, you are also welcome to send us an invitation to another platform.
As an alternative to TeamViewer, we additionally offer support via Webex. When using our cloud version, a screen transfer can initiated via Stackfield.
Caution: Before sharing your screen with us, make sure to close any browser tabs or opened documents you don't want us to see. This way you avoid giving us insight into sensitive or irrelevant content.
TeamViewer: Navigation and/or controlling
TeamViewer provides our support team and you with the ideal remote support. Through the software and with your permission, we can access (see, navigate and control) your computer and easily show you how to proceed on Stackfield.
During a screen transfer via TeamViewer we can take over the control, however, it is not mandatory. If you prefer to have everything in your own hands, just let us know. We will then explain the necessary steps to you, leaving you to carry them out on your own.
Instructions:
- Let us know that you would like to use TeamViewer with us: Contact
- Download TeamViewer, if you haven't already.*
- Inform us whether you want us to take over the control or whether you just want to be navigated. Of course you can change your mind at any time.
- Open TeamViewer. In order to start the screen transmission, TeamViewer must be running on your computer as well as ours.
- Tell us your phone number, your TeamViewer ID and a desired date for the transfer (e. g. immediately). Alternatively, you can tell us your TeamViewer password during the phone call.**
- Check your camera/microphone/screen transfer settings for TeamViewer. It may be necessary to enable certain settings in order to allow access. Otherwise, access is requested at the beginning of the call.
- We will call you at the agreed time. If you have not yet sent us your TeamViewer password**, please tell us at this point.
*Tip: If you do not want to purchase your own TeamViewer license, you can also use the "Quick Support Variant". In this case, TeamViewer does not have to be installed completely. As soon as TeamViewer has been downloaded, a window opens and you can select the option "Run only" as an alternative to the installation.
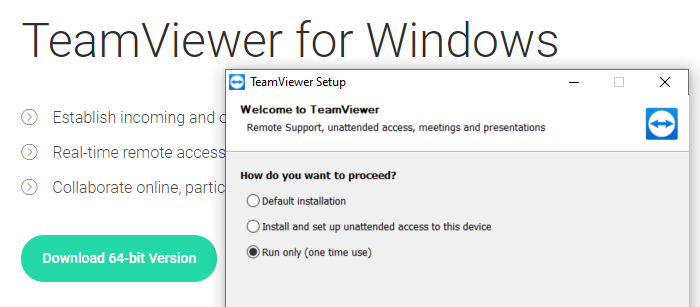
Via the option "Run only" you can choose not to install the software
**TeamViewer has opened and you can't find your ID and password?
Switch to the tab Remote Control on the left. In the now opened overview you will find your ID and password underneath "Allow Remote Control".
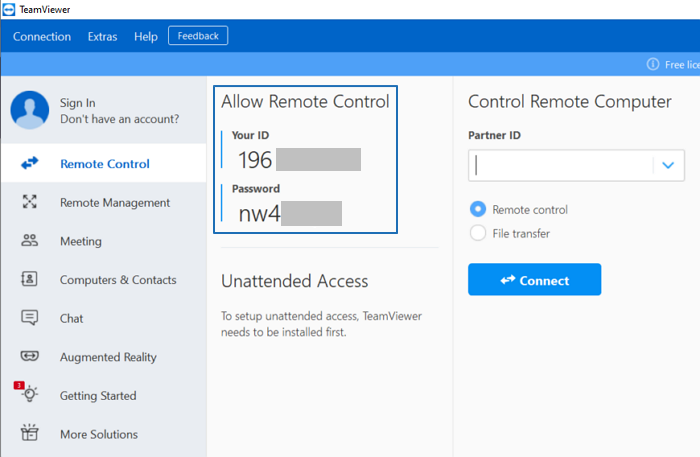
TeamViewer ID and password
Stackfield: Navigation
With a screen transmission on Stackfield, we can see your screen and navigate you. During this process, we have no access to your computer or your mouse.
Instructions:
- Start the live chat ("Chat with us" in the sidebar below your name) or open the support channel.
- Let us know that you would like a screen transfer and give us a time frame to contact you.*
- Check your settings for camera/microphone/screen transmission.
- Please be online (= green dot next to your profile picture in the sidebar), to make sure we can reach you. We will call you at the agreed time and navigate you.
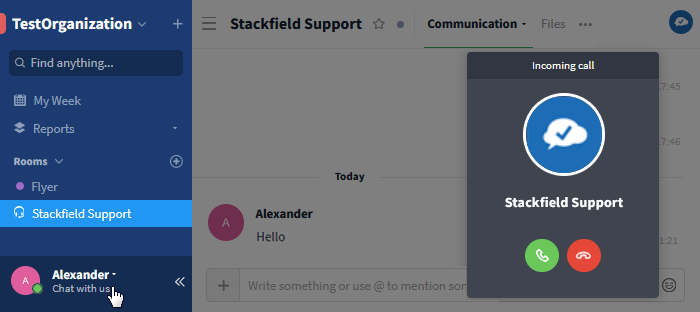
Our support will gladly call you upon request
*Alternatively, you can contact us by email or phone (see: Contact). If you send an email, please include your phone number and possible times for a callback.
Webex: Navigation
Using Webex, we can hold meetings with you and navigate you through Stackfield via screen transfer. Our individually conducted product presentations (Monday through Friday between 10:00 am and 5:00 pm) also take place this way. You can join the meeting via a link we will send you.
Instructions:
- Let us know that you would like to use Webex with us / that you are interested in a product presentation: Contact
- Tell us your email address, via which we should invite you to the meeting, as well as a desired date for the transfer (e.g. immediately).
- Check your camera/microphone/screen transfer settings for Webex. It may be necessary to enable certain settings in order to allow access. Otherwise, access is requested at the beginning of the call.
- Open the email we sent you and click on "Join Meeting".
- With a click on "Open Webex" or "Launch Meeting" you will be redirected to Webex.
- If you have an account, login now, otherwise register or join as a guest.
- Set all preferences (e.g. your name and audio and camera settings) according to your wishes and join the meeting.
Managing camera, audio and/or screen settings
Windows
- Open the Windows settings.
- Click on the "Privacy" button.
- Switch to the "Camera" or "Microphone" tab on the left.
- Go to the sub-item "Allow apps to access your camera / microphone" and make sure the slider is set to "On".
- Close and reopen Stackfield after the settings have been made.
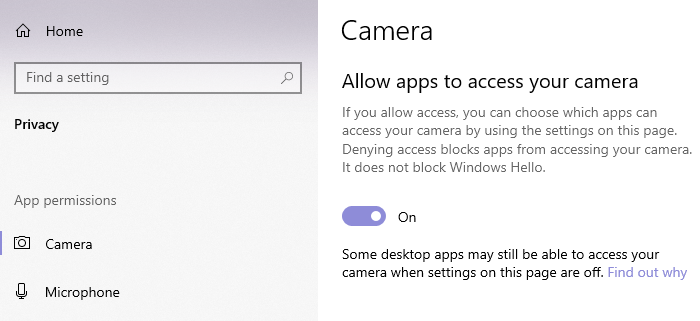
Allow apps to access your camera
Tip: In the list below, you can allow or deny access for each app individually.
macOS
- Open the Apple System Preferences.
- Click on the "Security" button.
- Stay in the Privacy tab.
- Click on "Camera" / "Microphone" / "Screen recording" on the left.
- Activate the switch next to "Stackfield" / "TeamViewer" on the right.
- Close and reopen Stackfield after the settings have been made.
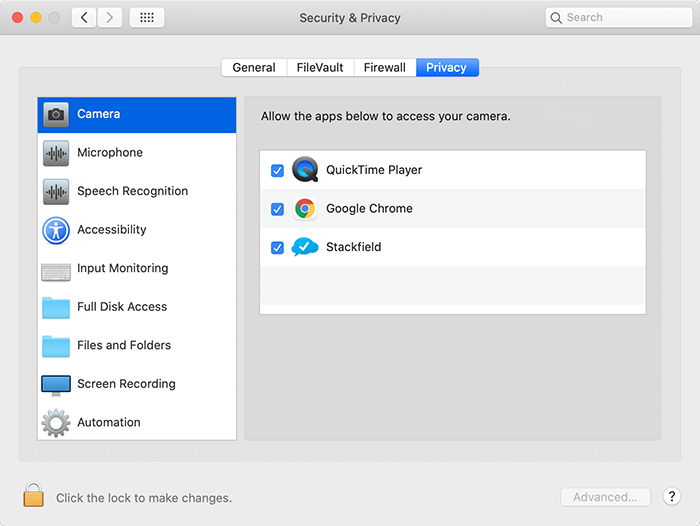
Once you install TeamViewer, the app will appear in the overview on the right and you can allow access to the camera