In line with our commitment to continuous improvement, we're thrilled to share our latest updates with you. Over the past six months, we've been dedicated to addressing our customers' feedback. Today, we proudly introduce the first batch of global templates, numerous enhancements for seamless navigation with or without a screen reader, new customizable settings for managing the red bubbles (keyword: Room Notifications) in your sidebar, updates for conferences in the Mobile App, and much more. Read on to discover all of Stackfield's exciting new features and optimizations.
Find inspiration in our global room templates
Are you looking to explore a new use case in Stackfield but unsure about where to begin or how to configure a new room? Now you have access to our impressive initial collection of 26 room templates to guide you. From CRM, through Sprint Planning, to Recruitment Pipelines: In six different categories, you find inspiration, suggestions, and assistance.
To get a first overview, open the global search in Stackfield (Ctrl/Cmd + k), navigate to "Room Templates" (downwards arrow key), and select the option (enter key) to access the overview.
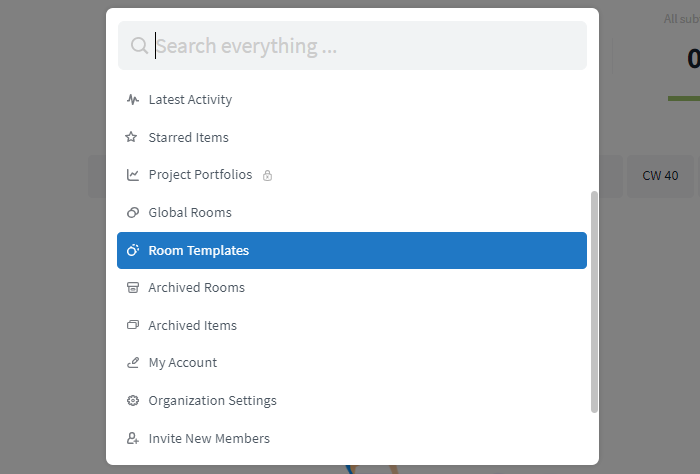
You can view the (global) room templates through the global search
Now, all room templates are presented to you in a pop-up window, including the new global templates by Stackfield and, if available, the templates created by users within your organization. (To exclusively view your organization's room templates, switch to the "From this Organization" tab located in the top left corner.)
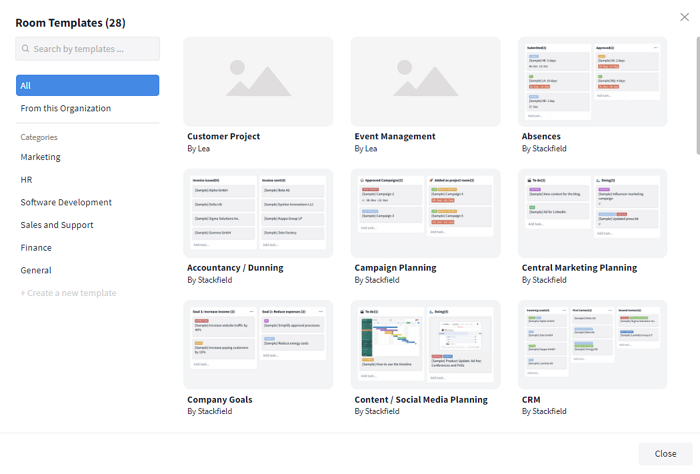
The tab "All" displays your organization's room templates and the global templates
The six categories of global room templates are listed on the left side. Within each category, you will discover the corresponding room templates, complete with a preview image and a brief description (visible via mouseover).
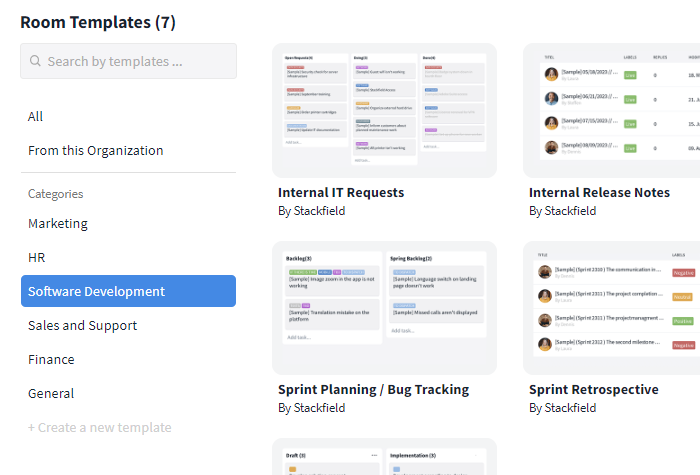
The global room templates are sorted into categories
To show more details, simply click on the corresponding preview image.
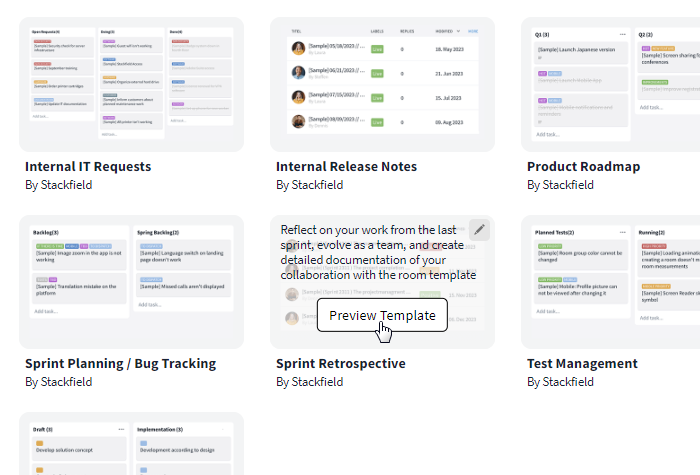
Every room template includes a preview with additional details about its contents
Now, to create a room using a template, simply click the "+ Create New" button at the top of the sidebar and select "New Room ...". In the subsequent pop-up window, you can then choose your desired room template after clicking "Create from template..".
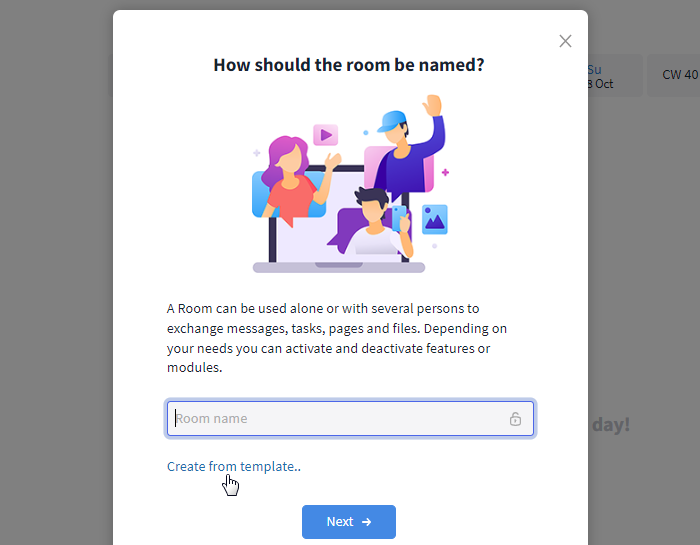
You can create rooms based on the templates
Efficiently navigate Stackfield using your keyboard: Default vs. Accessibility Mode
Keyboard navigation in Stackfield has been available since last year. However, when combined with screen readers, collisions and other issues can arise. To ensure seamless navigation, whether you're using a screen reader or not, Stackfield now differentiates between two modes: Default Mode and Accessibility Mode. By switching to Accessibility Mode (in your profile settings), keyboard navigation and associated key combinations are adjusted to ensure compatibility with supporting input and output devices, eliminating any conflicts.
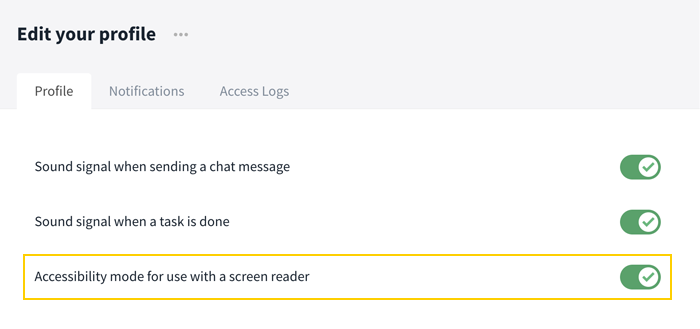
Stackfield offers a separate mode for the use of Screen Readers
Gantt Export: Share timelines as PDF or PNG
In Gantt charts (module: Timeline), you can visualize all tasks of the room in relation to their timelines. Timelines are particularly useful when generating reports to offer an overview, such as for shareholders. To facilitate seamless sharing of the timeline with individuals not part of the room or those who may not own a Stackfield account, you now have the option to export timelines as PDFs or PNGs.
To export, click the More button (symbol: three dots) located at the top right corner, next to the blue plus button in the module. Then, select "Export" and choose your preferred format (PDF or PNG). Lastly, designate a saving location on your device to allow access to the file at a later time.
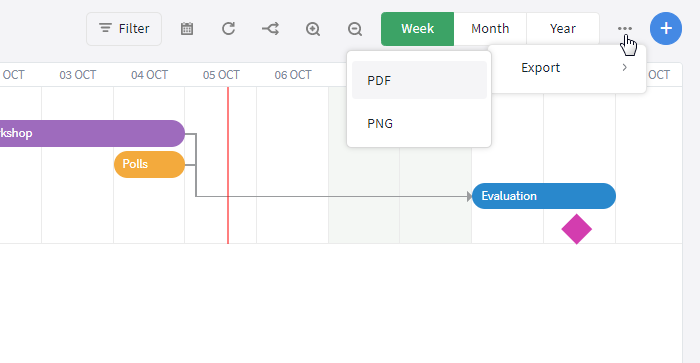
Export timelines via the More button
Customize your sidebar bubbles: Take control of your room notifications with individual settings
Maintaining a tidy and well-organized workspace is often essential for concentration and relaxation. Particularly when spending extended hours in front of a screen, it's important not to underestimate the value of a structured digital workspace.
As one of Stackfield's core elements, the sidebar offers numerous customization features that allow each user to personalize and design it according to their preferences. However, until now, it was not possible to fully control or deactivate the white and red bubbles in the sidebar. This sometimes made the sidebar appear "overwhelming" or "too busy," especially when a user was part of multiple active rooms. Fortunately, this is no longer the case!
Within your personal settings, under the Notifications tab, you now have the option to disable the white bubbles in the sidebar. Furthermore, you have the flexibility to manage the red bubbles (highlighting "important" activities in rooms) individually, based on module and action.
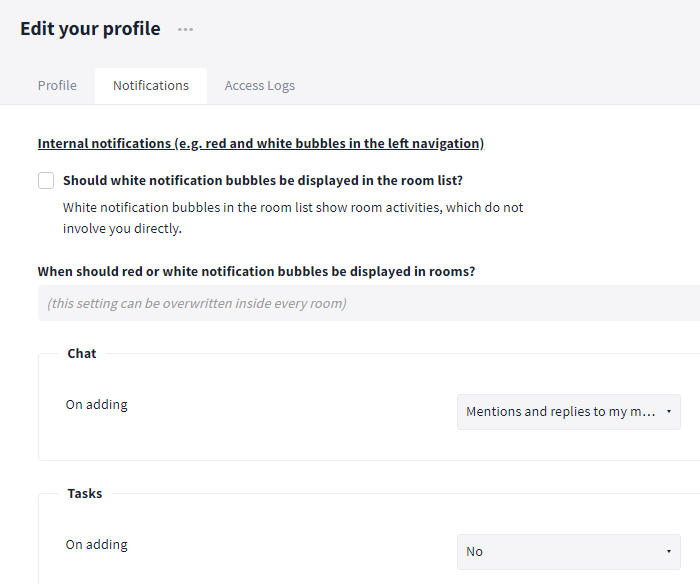
Set in your profile when bubbles should appear in the sidebar
Within the room, you have the ability to customize the settings for red bubbles on a per-room basis. To do this, simply enter the room and click on its name at the top left corner. By hovering over the "Notification Settings" option, you can select either default settings or customize settings for the red bubbles in your sidebar.
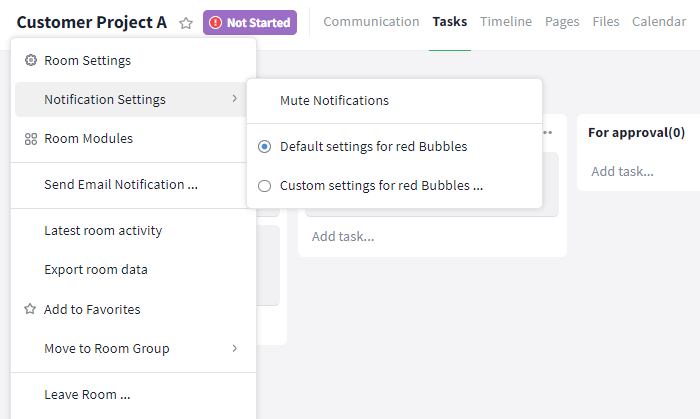
You can add custom settings in the room
Clicking on "Custom settings for red Bubbles" opens a pop-up window containing all the customizable settings. In this window, you can determine when the room should be highlighted with a red bubble and when it should not.
Conferences in the Mobile App
Even though business calls are best conducted in the office or home office, there are times when they can't be avoided while on the go. To ensure you can make calls smoothly with the Stackfield Mobile App and don't miss any ongoing conferences, you will now receive various subtle reminders within the app, such as in "My Week", signaling that a call has been initiated and inviting you to join.
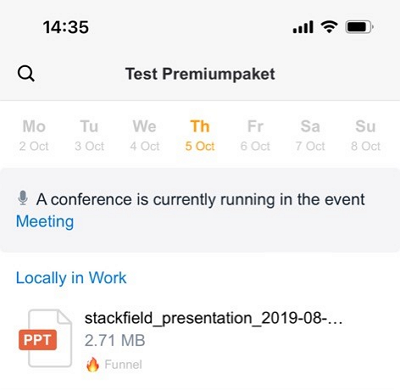
My Week informs you about ongoing conferences
In addition, when joining a conference, you will no longer be redirected to the browser as before. Instead, the call will take place directly within the Stackfield App.
Manage all expenses in the project details
When creating rooms on Stackfield, you can always choose between three different room types. The "Project Room" type provides you with a range of additional features, notably the Project Details. In the Project Details, you previously had the ability to set a budget for your project and track personnel expenses per room member. However, since project costs often extend beyond personnel expenses, you now have the option to include additional expenses with descriptions. These additional expenses are automatically factored into the budget, meaning they are deducted along with the personnel costs from the money budgeted for your project.
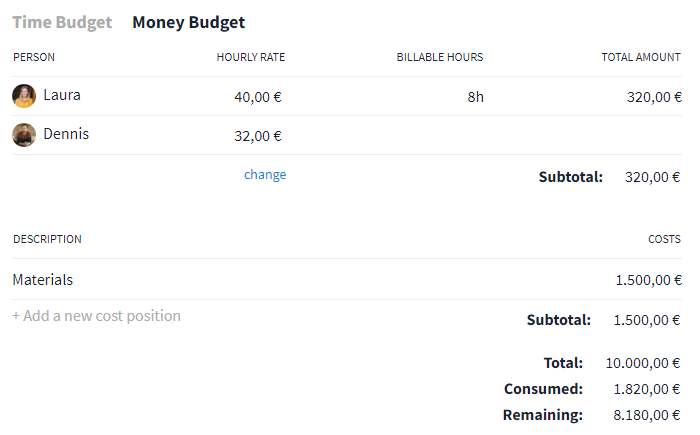
You can add individual expenses to the project details under "Money Budget"
Exclude comments, recent activities, or entire modules from the room export
By clicking the More button (represented by three dots) at the top of the room and selecting the option "Export room data," you have the ability to export various contents from your room, for example, for documentation or reporting purposes. To include only the specific content you need in your export, you can hide or show certain items via a pop-up window. At the top of the window, choose between an activity log or content log, and then decide which modules should be included and to what extent. This allows you to, for example, finely control whether to hide comments or show archived entries.
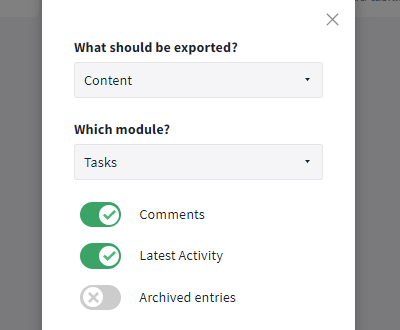
Decide which room data you want to export
Mobile App: Copy messages and phone numbers in the chat
Messages, and especially phone numbers, can now be copied to your device's clipboard in the Mobile App by long-pressing the respective message. This allows you to easily save and share content.