You can save time by selecting multiple items in the list view on Stackfield to work with them at the same time (e.g. to archive them). This feature is available to you in the following modules in the room as well as in the Reports:
- Discussions
- Tasks
- Pages (List view)
- Files
- Snippets
- Time tracking (in the Reports)
Selecting multiple elements at once
In general, the required elements in the list view can be selected individually by clicking while holding down the control key.
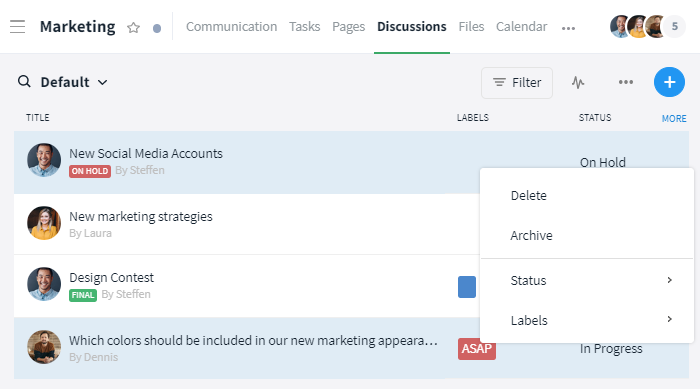
Select multiple elements, here: discussions
Alternatively, multiple elements can be selected by pressing the shift key. In this case, all elements between the first and the last selected element will be selected (multi edit).
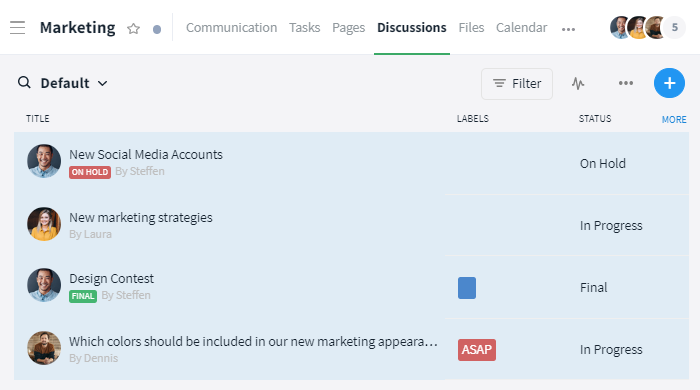
Using the shift key to select multiple elements at once
By pressing Ctrl / Cmd + A all elements of the first page of a module can be selected at once. Attention: This function is not available in the module Files.
As soon as elements are selected, they turn bluish and can be recognized at a glance. In the overview, you can then select the required change with a right-click. Depending on the size / number of entries, several steps may be necessary. If too many or too large entries are selected for the change, a corresponding note will appear during the process.
Special case: Tasks
Within the tasks module (cards and list view), multiple tasks can only be selected at once within a column. By right-clicking, the selected tasks can be archived, deleted or edited (e.g. all marked with the same label).
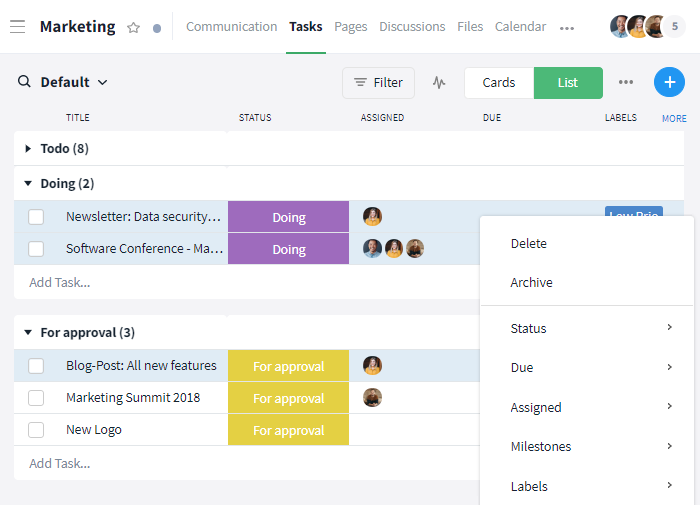
Select multiple tasks
Tip: To delete / archive tasks across columns, switch to the list view.
Special case: Files
Within the files module
In the files module multiple files can be deleted, archived, downloaded or moved between folders (in the same room) at once with a right-click.
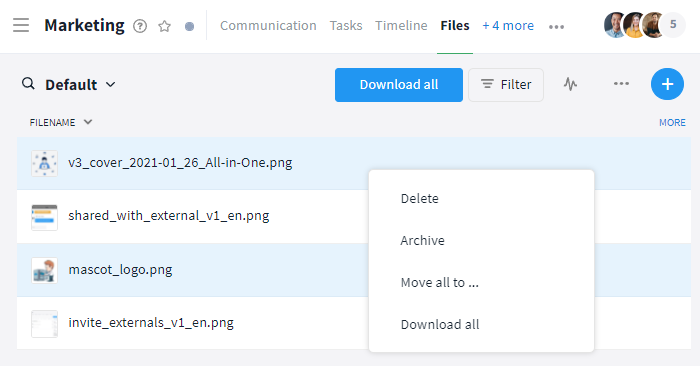
Select multiple files
To download multiple files, select the ones you need and click the option "Download all" (also possible in the Reports), either via the button on the top right or through a right-click. The files will now be combined and downloaded as a zip file. Note: With a right-click on the zip-compressed folder and selecting the button "Extract all..." all files can be unpacked in the destination folder on the desktop / PC.
When moving files between rooms download them collectively and upload them in the target room.
Within tasks
If several files are attached to a task, they can be downloaded at once by clicking the more icon in the upper right corner of the opened task.
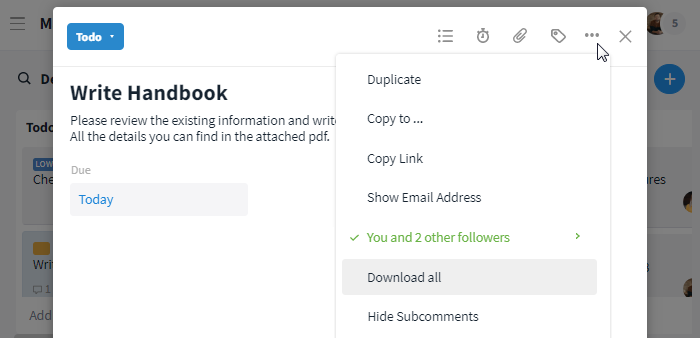
Download all files within a task via more symbol
Was this article helpful?