To ensure that you always have an overview of what is most important to you, you can create additional order and organize yourself with a few settings.
(Don't) Let me notify you
Notifications help you keep track of changes. Via "My Account" and the tab "Notifications" you can see the current settings.
Check notes on activities in the sidebar
New activities will always be displayed to you without time delay by hints directly in Stackfield, next to the respective room, and possibly in "My Week".
General changes in a room are indicated by a circle next to the room. For "Direct Messages" and other relevant activities, which also appear in your "My Week" notification center, a red circle will also appear.
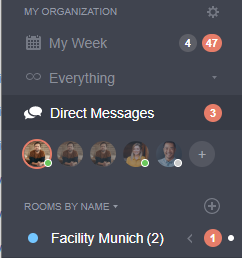
Notes on activities in the sidebar
Sidebar hints only appear when changed by someone other than yourself and disappear when they have been read (e.g. even if you are in the same room in the module).
Notifications outside of Stackfield
You can also receive notifications outside of Stackfield, via push notification on your desktop (browser or desktop app) or mobile phone (mobile app) and via E-mail.
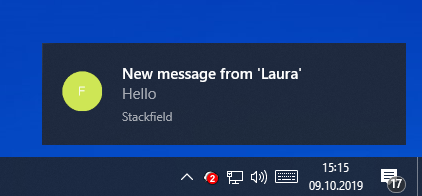
Desktop notification (popup outside of Stackfield, bottom right of monitor)
To prevent you from being flooded with countless notifications you can individually set in which cases, when, and how you want to receive notifications. In addition, you can mute certain rooms to exclude them from the system and pause them altogether. Possible options are shown here.
Reminders
For Messages (for yourself)
You can have comments and "Direct Messages" reminded to you. This function can be activated and individually set via the button with the "three dots" (visible by mouseover, i.e. select the desired message with the mouse pointer) next to the respective chat. The reminder appears at "My Week", in the list of your notifications, at the selected time.
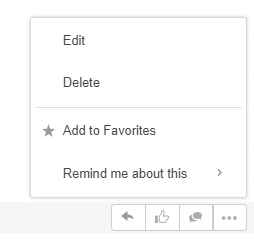
Reminders for comments and "Direct Messages"
For events / tasks (for yourself and/or other persons)
A reminder is also possible for events and tasks. You will find the setting "Reminder" in the opened element itself. For tasks, this is only possible with the selection "Due to" and the option "From - To" or "Date and time", because an exact time can be stored there. It is important to store a person (for participants / assigned), only in this way can the person be reminded.
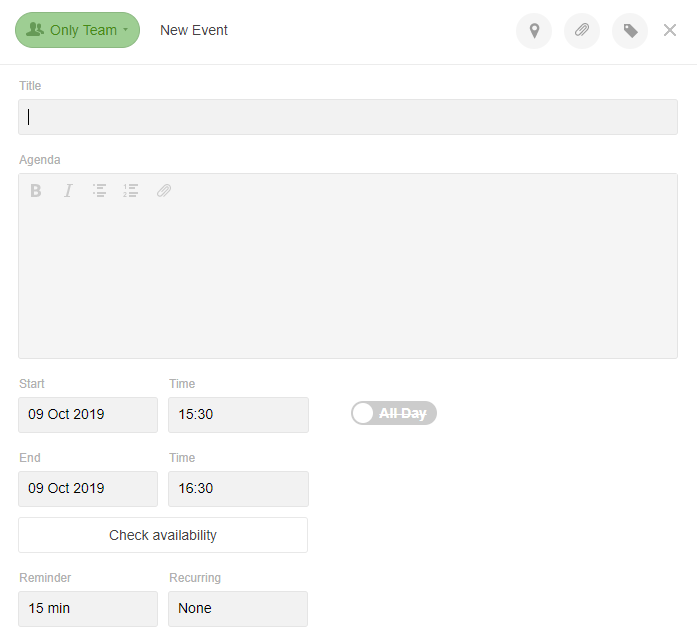
Reminders for events
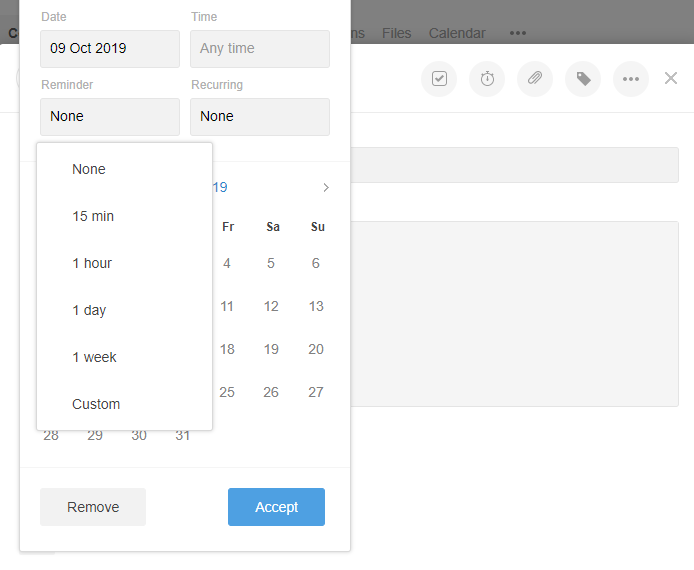
Reminders for tasks
Adding / removing followers
See: Subscribing to entries
You can add / remove followers to / from items (e.g. tasks). Within the task, via the button with the "three dots", you can confirm the desired person(s) with a checkmark at the option "follower". Note: Persons who have created the item or have been assigned to it / participate in it are automatically followers.
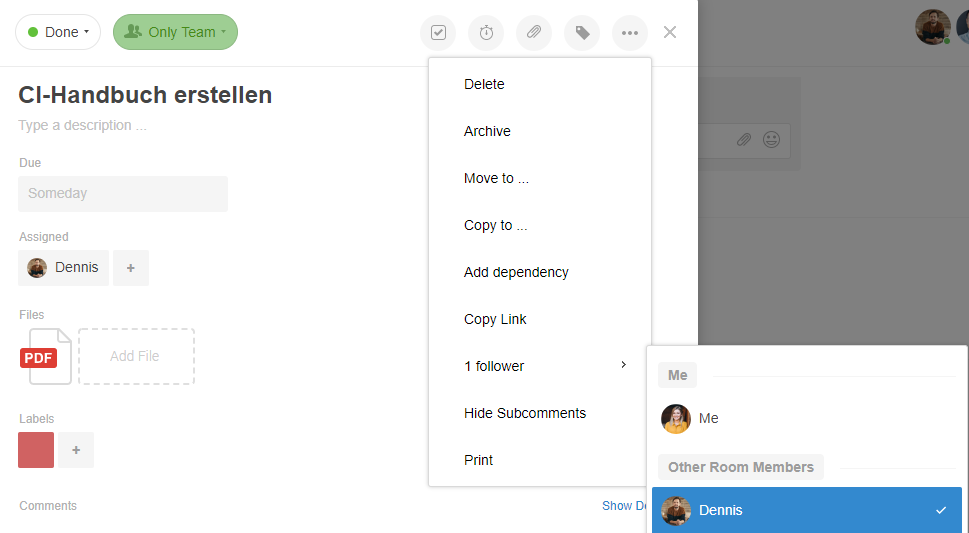
Subscribe to Task: Add / remove the desired person from followers
The subscribed entries appear at "My Week", in the list of your notifications and the sidebar with a red circle next to the room.
Favorites
See: Working with favorites
A message / comment / discussion / document / file with a star can be added to your favorites in the communication module or the "Direct Messages". This can be done by right-clicking on the desired entry and selecting "Add to Favorites".
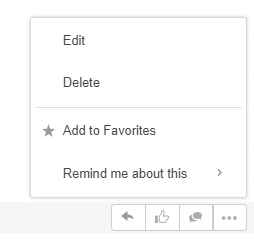
Add message to favorites
About "Everything" in the left bar and "Starred Items" your marked elements from the rooms are displayed in one place.
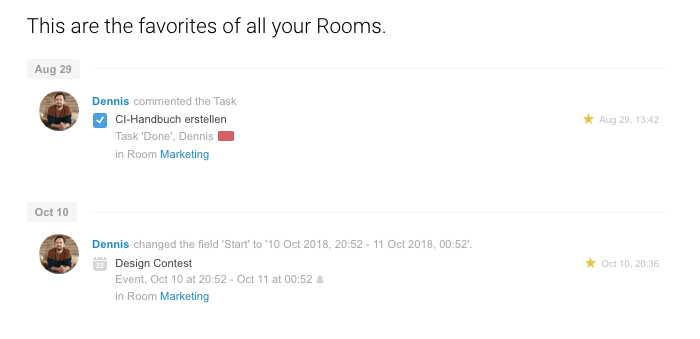
Overview of favorite entries (symbol: star)
Focus your sidebar
Favorites
Important rooms can also be highlighted with a star in the sidebar. To do this, right-click on the desired room in the sidebar to open a dropdown list and select the "Add to Favorites" option.
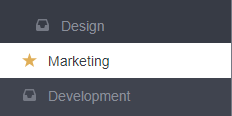
Favorite rooms
Hide empty room groups
Empty room groups (e.g. if not a member of one of the rooms of the room group) can be hidden individually by each user. This can be done using the button with the "three dots" next to any room group. The button only becomes visible when you are on a room group with the mouse.
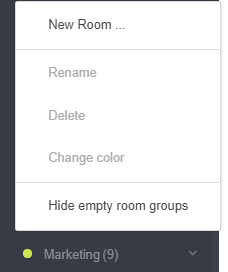
Hide empty room groups
Hide rooms in a room group
If the rooms of a room group are not used frequently, they can be hidden from the sidebar simply by clicking on the "down arrow". The arrow next to the room group then changes its orientation (symbol: "arrow left"). With a click on the arrow, the rooms can be unfolded again.
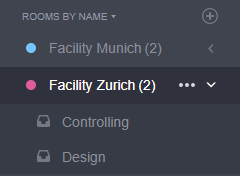
Hide rooms in a room group